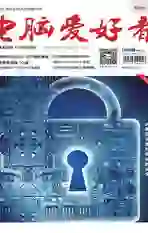图表三级联动巧实现
2015-09-10马震安
马震安
一在校生暑期到某商场总部参加社会实践,商场领导交给他一个看似简单的任务——用图表联动的方式统计空调的销售情况。这让自以为熟悉Excel的学生犯了难。其实用Excel和水晶易表结合,问题就简单多了。
具体任务:要将各商场各品牌空调1月~6月的销售情况用图表进行展示。当点击折线图相应月份时,柱形图就会按月统计出各店的所有品牌空调销售情况;当点击柱形图中相应柱形时,饼图中就会按月统计出相应商场各个品牌空调的销售情况(图1)。
图表使用前,数据要备好。在Excel“数据”工作表中,要想计算出各个店面1月~6月份所有空调的销售情况,可在J1:P1输入相应字段,在J2:J6输入店面名及总计;在K2单元格输入“=SUMIF ($A:$A,$J2,C:C)”,向右下方向拖动填充到P列第5行;在K6单元格输入“=SUM(K2:K5)”,拖动填充到P6。再添加一个名为“控制”的工作表用来存放临时数据(图2)。
数据准备完成后,就该制作所需要的图表了。运行SAP BusinessObjects Dashboards(水晶易表),新建一个空模型,点击“数据→导入”菜单(或工具栏上的“导入电子表格”按钮),导入准备好的数据表格。先添加标题,点击窗口左边的“部件”,拖动“饰图和背景”中的“背景”、“文本”中的“标签”部件到画布,调整好它们的位置关系及大小;选中标签部件,在右边的“常规”属性中输入标题内容,在“外观”属性中对标签进行必要的修饰;添加“选择器”部件中的3个组合框部件,调整好它们的位置;拖动“统计图”部件中的折线图、柱形图、饼图及1个标签部件到画布,调整好它们的大小及位置关系;选中标签部件,输入有关操作说明的内容,并对标签进行修饰(图3)。
所需部件基本上都添加到画布中了,接下来对各个部件进行交互性设置。部件的设置,需要选中它们,利用右侧的各个属性面板进行操作。
折线图设置。在“常规”属性中输入统计图标题,数据处选择“按系列”,单击“+”,“值”处选择数据表中的K6:P6,“类别标签”处选择数据表中的K1:P1;在“插入”属性中,勾选“启用数据插入”,“插入类型”处选择“位置”,“系列”处选择“系列1”,“目标”处选择控制表中的A2;在“外观”属性中,选择“系列”选项卡,系列形状设置为星形,填充色为桔黄(图4)。

柱形图设置。同上输入统计图标题,数据处选择“按系列”,单击“+”,“值”处选择数据表中的I2:I5,“类别标签”选择数据表的J2:J5;在“插入”属性中,勾选“启用数据插入”,“插入类型”处选择“行”,“系列”处选择“系列1”,“源数据”选择数据表中的J2:J5 ,“目标”处选择控制表中的A1。
饼图设置。输入统计图标题,数据“值”选择控制表中的L2:L7,“标签”选择控制表中的D2:D7(图5)。
4. 组合框交互性设置
要想使3个图表具有良好的交互行为,还需要在画布中添加3个组合框并进行必要的设置。
选中组合框1,在“常规”属性中,“标签”选择数据表中的A2:A25,“数据插入”处选择“系列1”,插入类型选择“过滤的行”,“源数据”选择数据表中的A2:H25,“目标”选择控制表中的C2:J13;在“行为”属性中,选择“常用”选项卡,选定条目的类型处选择“标签”,条目选择控制表中的A1(图6)。
组合框2“常规”属性“标签”设置同组合框1,“数据插入”选择“系列1”,插入类型选“列”,“源数据”选K1:P5,“目标”选I1:I5;“行为”属性“常用”选项卡,条目类型选“位置”,条目选A2。
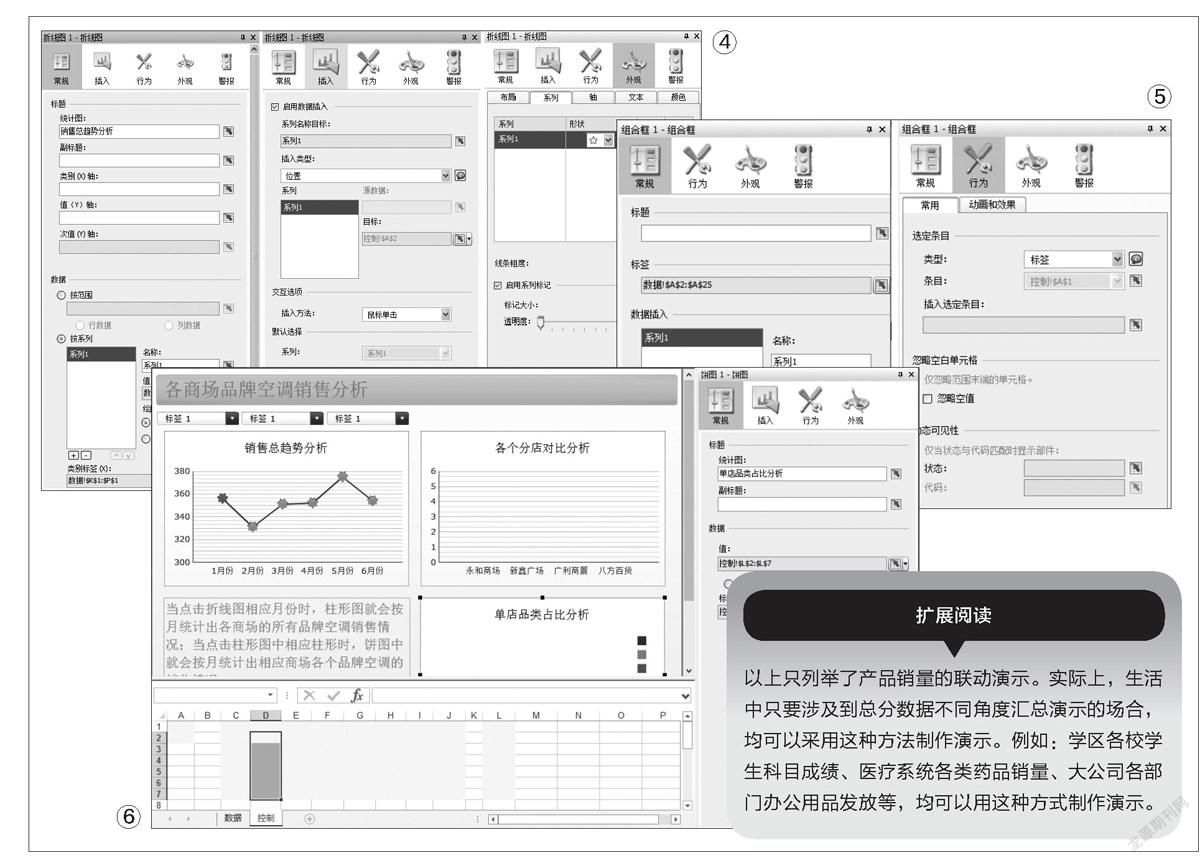
组合框3“常规”属性“标签”设置、“数据插入”、插入类型设置同组合框2,“源数据”选E1:J7,“目标”选L1:L7;“行为”属性“常用”选项卡下条目设置同组合框2。
最后,将这3个组合框组合后放置在某个图表的下一层,用图表将它们遮挡住。
所有部件属性设置完成后,就可以利用“文件→导出”菜单导出图表,生成单独的SWF文件,也可将图表导出到PPT文件中进行演示。