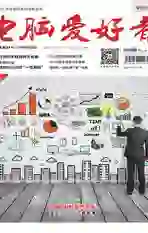让Windows 10资源访问更快些
2015-09-10南楚
南楚
Windows 10的便捷程度较Windows 8有显著提升,然而,在资源快速访问方面,仍然有潜力可挖。通过在Windows 10默认访问方式的基础上,还可以延伸出一些更为方便的资源快速访问方法。
1. 我的电脑 桌面之上能找回
Windows老用户多通过桌面上的“我的电脑”访问文件资源,然而Windows 10桌面没有提供此图标,许多用户一时不能像Windows 7或Windows 8那样轻易找回该图标。
在最新版本Windows 10 10586-1151中,点击开始菜单,依次选择“设置→个性化”,点击左侧的“主题”,然后点击右侧的“主题设置”(图1)。在接下来弹出的窗口中,就会出现类似于Windows 8.1的个性化设置窗口。点击左侧的“更改桌面图标”项,在桌面图标设置窗口中勾选“计算机”一项,之后桌面上就能看到“此电脑”图标了(图2)。“此电脑”就是“我的电脑”,当然,若硬要“我的电脑”,可用F2将其更名。
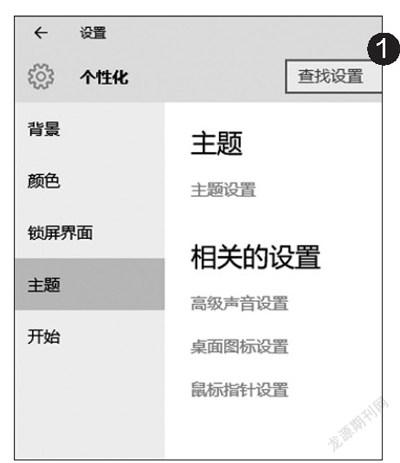
2. 资源管理 直接进入此电脑
细心的你一定已经发现,启动Windows 10资源管理器后,自动出现的是“常用文件夹”和“最近使用的文件”两组“快速访问”记录。这可以大大减少接续工作时寻找上次打开位置或文件的时间。但是,按照传统习惯,也许希望打开资源管理器之后,能够直接看到“此电脑”下的资源。
为实现上述目的,在“迅速访问”上单击鼠标右键,然后选择“选项”。在开启的“文件夹选项”窗口中,将“打开文件资源管理器时打开”后面的选项选择为“此电脑”,单击“应用”并确定(图3)。这样,下次开启文件资源管理器后,看到的就是自动打开的“此电脑”下的驱动器和文件列表了。
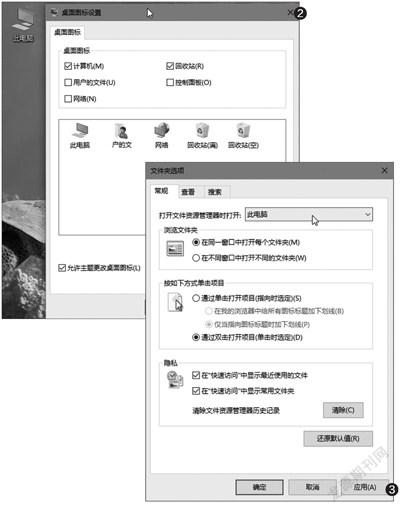
3. 接续工作 快速開启文件夹
如果你常常在某个固定的文件夹下工作,那么肯定希望每次启动电脑后自动打开此文件夹。当然,在桌面建立一个该文件夹的快捷方式,双击就可以进入。但是,能不能连双击也免了呢?可以!
只需在“文件夹选项”窗口中,切换到“查看”选项卡,然后在“高级设置”列表中,将“文件和文件夹”一组下的“登录时还原上一个文件夹窗口”选中(图4),这样,下次登录系统时就会自动开启上次关机前的工作文件夹了。
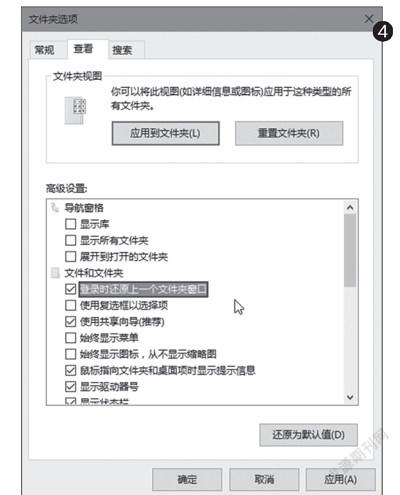
4. 打破常规 另类快捷自定义
Windows 10资源管理器启动热键为Win+E,但是,如果碰巧键盘的Win键坏掉了怎么办?其实,还可以给资源管理器指定另外的多组快捷键。具体方法:在按下Shift键的同时,右键单击Windows 10任务栏上的文件资源管理器图标,在弹出的快捷菜单中选择“属性”。之后,在文件资源管理器属性窗口中切换到“快捷方式”选项卡,点击“快捷键”后的文本框,按下新设的组合热键(例如Ctrl+Alt+E),点击“应用”并确定(图5)。
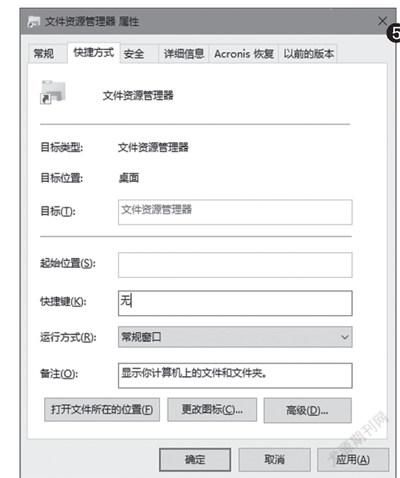
经过如上设置后,就可以绕过Win键,用Ctrl+Alt+E组合键快速启动资源管理器了。
5. 两个边框 常用任务可常驻
对于经常访问的程序、网站、文件夹、文件,除了在桌面上建立快捷方式外,还可以将它们安置在桌面或资源管理器窗口的“边框”上,这样可以让桌面变得更为清爽。
Windows 10资源管理器窗口的上端边框,是系统快速访问工具栏所在的位置,上面其实可以安排更多的系统功能图标。通过右击Windows资源管理器功能区面板上的任一系统功能组件(例如“映射网络驱动器”),选择“添加到快速访问工具栏”(图6),即可将“映射网络驱动器”的功能固定在资源管理器窗口的顶栏。别的功能也可用同样的方法添加。
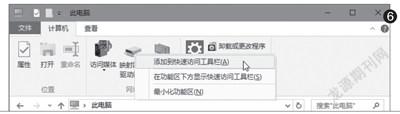
在系统任务栏边框上,除了通过右击并选择“固定在任务栏”将经常访问的程序、文件夹、文件、网址固定在任务栏上外,对于多个分组项目,可以用建立分级菜单的方式来组织,以达到快速访问的目的。
火速链接
关于在任务栏上组织多级分类文件菜单以达到快速访问的具体方法,请参见本刊2014年第6期文章《自建优于开始菜单的多级菜单》的介绍。