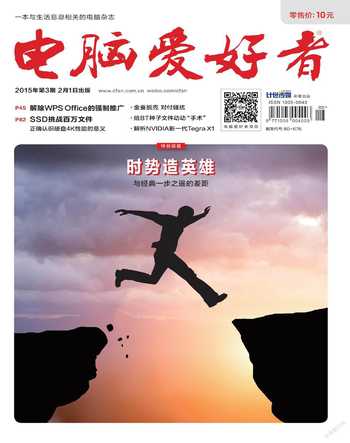远程下载 双管齐下任我选
2015-09-10王成意
王成意
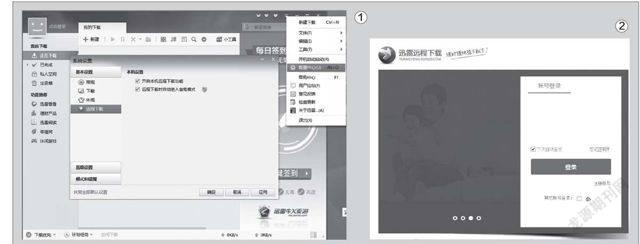
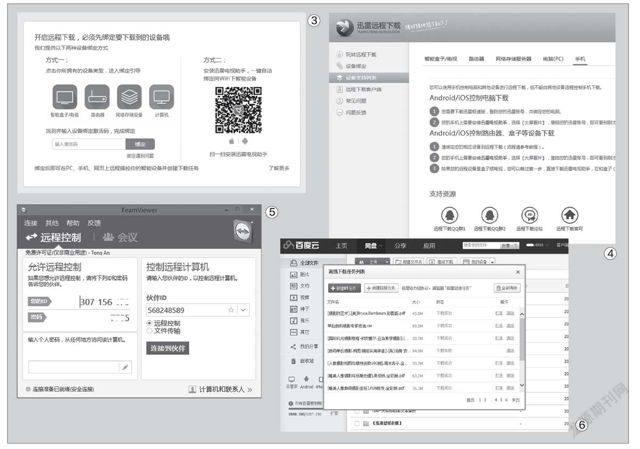
远程下载,既可以在另一端使用专用的远程下载设备(如各类专门的路由器下载机、NAS等),也可以是一台普通的电脑。通过绑定下载设备,可在PC、手机、网页上远程操控智能设备并创建下载任务。但是,下载机不是人人都有,而电脑却不是问题。那么,我们就撇开下载专用设备不说,单就人们普遍可以实现的两端各用一台PC来实现远程下载来介绍。我们可以借助于迅雷本身的远程下载功能来完成任务,也可以用远程控制软件TeamViewer和迅雷(或其他任意一种下载软件)配合来完成任务。
1. 迅雷双端远程下载
使用迅雷双端远程下载的条件是,有适合于用迅雷下载的任务和环境条件。比如你是迅雷会员,则正好可以充分利用迅雷提供的会员离线空间下载到本地和加速下载的功能。
具体方法是,需要在PC上安装有虚拟下载器插件的最新版迅雷7客户端,这样就可以做到无须购买任何新硬件,先人一步享受远程下载功能了。从系统控制菜单中选择“配置中心”(或用快捷键组合Alt+O),进入系统设置窗口,点击“基本设置→远程下载”,然后将本机设置下的两个选项“开启远程下载功能”和“远程下载时自动进入省电模式”都选中,按“应用”并确定(图1)。
接下来在Android手机上安装具有远程下载功能的最新迅雷远程下载版,也可以直接通过网络登录到迅雷远程下载页面(http://yuancheng.xunlei.com/login.html)(图2)。登录之后,点击选择绑定设备为“计算机”一项(图3),然后就可以通过迅雷远程控制Web页或手机迅雷相关客户端进入控制远程下载了。
2. TeamViewer配合下载工具
如果在下载的同时还有别的需求,如对下载资源的管理、转移等,这时用迅雷远程下载就无法实现,因为迅雷明确表示远程下载不支持电脑管理。若改用远程控制操作异地下载软件的办法,不但可以完成下载任务的添加和监控,还可以完成下载任务之外的其他操作。
TeamViewer配合迅雷下载
TeamViewer配合迅雷下载,不需要双端PC都安装迅雷软件,但是,需要在双端PC同时安装TeamViewer远程控制软件。由于此软件升级速度比较快速,为保证软件的兼容性和控制过程的顺利进行,建议双端采用同一个版本的软件,然后在执行下载的PC端安装迅雷下载软件。若忘记安装迅雷软件,还可以通过远程控制下载该软件并执行安装,这也是采用远控软件管理下载的优势所在。从装工具到管理下载任务,再到下载过程监控,都可以在远端完成,是迅雷双端下载所无法比拟的。
开启本地远控软件TeamViewer,输入远程电脑TeamViewer的ID号码和登录密码(这个是你事先设定的,要提前做好功课),点击“连接到伙伴”连接远程电脑(图5)。进入远程窗口之后,开启远程电脑上的迅雷。这时,可以将本地获取的下载链接复制到剪贴板上,在远程迅雷窗口中执行任务添加,即可实现下载任务从本地向远程的传递。远程电脑的迅雷在收到下载任务后,即开始工作了。
TeamViewer配合云盘下载
对于不适合于用迅雷下载的资源,比如你不是迅雷会员,无法使用离线空间资源下载到本地功能,也无法享用其独有的VIP通道优势等,这时采用异地电脑上安装的其他专用下载工具来下载更为方便有效。如今,百度云盘、115网盘等工具都有离线下载功能,而且并不像迅雷离线那样不交费不能用。因此,如果我们不具备迅雷会员的下载条件,那么可改用远程控制云盘来下载。
利用云盘远程下载,分为离线下载和下载到本地两个环节。离线下载过程因为发生在服务器端,所以没有必要用远程控制的办法去控制异地的电脑执行离线操作,那样就会舍近求远,降低效率,毕竟远程操作的流畅度会远不如操控本地电脑。这时,可在本地登录你的云盘账号,然后将获得的种子或下载地址列表提交给云盘离线下载,之后从离线窗口监控查看离线下载进度(图6),等到服务器端下载完成后,开启远程控制软件,控制远程PC,登录同一个云盘账号,执行从离线空间到异地PC硬盘的资料下载任务。