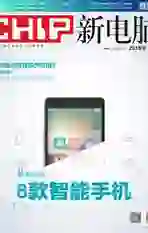清理软件
2015-08-11
通过合适的工具,我们可以轻松地清除不必要的软件和硬盘上的各种垃圾数据,让系统和软件可以更好地运行,同时也为硬盘腾出更多的空间。
1、建立一个备份
在开始清理系统之前,我们应该尽可能地创建一个系统的备份,通过“控制面板|系统和安全|文件历史记录|系统映像备份”(Windows 8)或者“控制面板|系统和安全|备份和还原|创建系统映像”(Windows 7),我们可以创建一个完整的系统映像。除此之外,Windows 7用户也可以利用系统还原功能,创建一个系统还原点,以便在出现意外时可以尝试尽快地恢复系统。
2、删除不必要的软件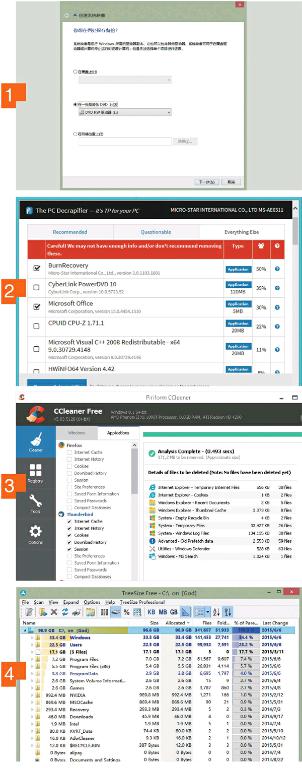
下载PC Decrapifier(www.pcdecrapifier.com)并以管理员权限启动,该工具将识别系统中不必要的软件,并通过“Recommended”(推荐卸载,通常是品牌电脑预装的应用软件)、“Questionable”(可疑)和“Everything else”(其他)选项卡分别列出这些软件,我们可以自行决定是否卸载这些软件,只需选中列表中软件前方的复选框,即可一气呵成地卸载所有选定的软件。
3、删除临时文件和自动加载程序
Windows系统和许多应用软件在运行过程中都会产生临时文件,这些临时文件很多时候并不会自动删除,随着时间的推移它们将把硬盘的空间蚕食殆尽。这样不仅浪费磁盘空间,同时也影响硬盘和系统的性能。为此,我们需要使用CCleaner(www.piriform.com)之类的专用工具来对这些文件进行清理。启动CCleaner,软件将自动查找操作系统产生的各种垃圾文件,我们只需要一个单击即可删除这些系统垃圾。除此之外,我们还可以通过CCleaner的“Tools|Startup”清理系统的自动加载程序。通过禁止不必要的应用程序在系统启动的过程中自动加载,可以有效地提高系统启动的速度和性能。一般情况下,除触摸板或者其他类似硬件的应用程序之外,绝大部分应用程序并没有在启动过程中自动加载的必要。
4、查找并删除占用大量空间的文件
使用一段时间之后,硬盘的可用空间都会莫名其妙地变小,这通常是因为一些大文件占用了磁盘的空间。要手动找出这些文件有一些困难,为此,我们需要通过系统的查找功能或者TreeSize(www.jam-software.com)之类的工具软件来执行清理。以TreeSize为例,软件能够列出所有文件夹及其大小,帮助我们快速定位磁盘上占用大量空间的文件。我们可以选择删除这些文件或者将其移到其他驱动器上,最终实现确保系统所在的驱动器上的可用空间超过25%的清理目的。