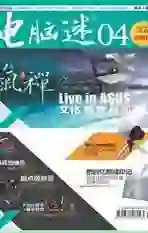屏蔽指定进程
2015-05-30哇哈哈
哇哈哈
现在不少软件,在启动后往往都伴随着启动多个后台程序并占用着有限的系统资源。这些进程大都是无用的,但它们时刻都在干着检查升级、后台扫描并上传数据等不光彩的事儿。虽然我们可以使用 Windows 自带的任务管理器将无用占资源的进程结束掉,可一旦重新运行软件或是重启系统后,被关闭的进程又会自动加载。每次都要手动结束进程实在太不科学了,Security Process Explorer(下文简称SPE)就能帮我们永久禁用指定的进程。
一键屏蔽进程
SPE其实就是一款小巧的Windows增强型任务进程管理器,它不仅可以结束进程,查看进程详细信息、属性、占用内存等,而且最大的特色就是可以一键屏蔽指定进程,禁止进程运行。我们启动SPE后,程序会自动加载所有进程,我们选中需要屏蔽的进程后,在右键菜单中选中“停止进程”即可(如图1)。
当我们使用SPE屏蔽了进程后,即便重启系统,这些进程也不能再启动了,省下每次都要手动结束进程的麻烦。当然,使用SPE的前提是你对某些进程有一定的了解,如果屏蔽了进程后导致某些软件有问题或出错崩溃之类的,这时我们只需在菜单栏的“编辑”页面的“屏蔽进程列表” 中删除屏蔽的进程即可恢复。
我们除了卸载那些无用的软件、优化开机启动等措施外,也可用 SPE对软件进程做一定的屏蔽优化。特别是在一些资源紧张的老旧电脑上,屏蔽掉几个进程或许就能让系统流畅运行了。
策略组屏蔽顽固进程
虽然我们利用SPE可以快速屏蔽进程,但如果我们遇到顽固的程序,上述的简单方法就显得无能为力了,这时系统的策略组就能来完善屏蔽进程的工作了。
首先在运行中输入“GPEDIT.MSC”并回车,打开本地组策略编辑器(如图2),随后依次点击“计算机配置\Windows设置\安全设置\软件限制策略”,右键点击右侧列表中的其他规则(如图3),在菜单中选取新建路径规则,在弹出页面中点击“浏览”在本地磁盘中查找到需要屏蔽软件的执行程序后(如图4),选取并注销用户即可。之后,即便是重命名程序、移动位置或是重新安装应用,屏蔽的程序也无法运行了。