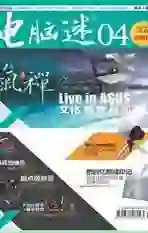玩转开机启动项优化系统开机速度
2015-05-30ASL
ASL
当电脑使用一段时间之后,由于开机启动的软件/系统服务越来越多,你会发现 Windows的启动速度非常慢,经常看到硬盘灯老是闪烁不停,每次开机都得等个半天,开机启动项目的管理就变得很重要。
初级篇:用好自带的msconfig
msconfig即系统配置实用程序,是Microsoft System Configuration的缩写,你可以在开始菜单里运行中输入“msconfig”然后确认就可以找到程序开启或者禁用,可以帮助电脑禁止不需要运行的程序,这样可以加快你的电脑运行。它不仅可以管理系统启动项,还可以管理系统服务,如打印机、注册表等等,另外你还可以看到BOOT.ini、win.ini、system.ini等文件。
由于安装的程序越来越多,并且现在很多程序都默认启动系统自动加载,这无疑会使系统启动变得很慢,比如杀毒软件、办公软件、一些优化软件等,在启动系统时,都会自动加载。除了在软件中设置为系统启动时不运行,通过msconfig中的“启动”也可以删除一些不常用的启动项。由于各个电脑安装软件的环境不一样,这里不再多说,但可以告诉大家的是,“启动”项里的所有程序都可以禁止,如果你发现系统在启动时遇到了问题,也可以再行逐个恢复,这里我们主要说一下如何通过msconfig设置,让系统启动更快——而不是简单的禁止第三方软件。
在“系统配置”窗口中的“引导”选项卡里,我们看到一个“超时”,这里默认的时间是30秒,我们修改为“3”(如图1)。之后点击“高级选项”,在“处理器数”下拉选项中选“2”,勾选“最大内存”,这里的数字无需修改(如图2)。点击确定后,进入“工具”选项卡,选择“更改UAC设置”来更改用户账户控制设置,这里点击“启动”,设置完msconfig确定后退出,会提示你重新启动系统,选择重新启动。打开控制面板,找到“用户账户”,在“更改UAC设置”里,点击“更改用户账户控制设置”,在弹出的窗口里,将左侧的刻度条,拉到最下面“从不通知”(如图3)。??这样,UAC就不会再出来打扰你了,但这失去了系统的最后一道安全屏障。
进阶篇:用好实用小工具
Quick Startup 是一款免费的 Windows 应用程序自启动管理器软件,你可以管理(启用/禁用/删除等)软件开机启动项、系统计划任务、插件、应用程序服务、Windows系统服务等。它相比msconfig和大多数开机启动管理软件最大的特色是可以让你设置延迟启动时间。
对于一些并不必要的程序(如 Java 后台升级程序)我们自然可以禁止其自启动,但还有很多我们希望开机启动的软件,则可以善用设置“延迟”时间,来错开系统刚启动时的繁忙高峰,以此来获得更流畅的开机感受(如图4)。
Quick Startup 的使用非常简单,而且拥有简体、繁体中文界面,如果你启动软件时是英文版,那么可以点击菜单“Help/Languages/简体中文”更换到中文版。软件分了五个标签页:Startup Programs 自启动应用程序、Scheduled Tasks 计划任务、Plug-Ins 系统插件、Application Services 应用程序服务、Windows Services 系统服务,你可以根据自己的需求禁用/启用甚至是删除任意的项目。
另外,通过 Quick Startup 还可以方便地编辑/查看软件自启动项的属性,了解这些应用启动的路径、参数等信息。如果有需要,你也可以自己增加开机启动项目等。
Quick Startup相比系统自带的启动项管理器更有弹性,而且小巧免费,值得收藏备用。