谁动了你的硬盘容量
2015-05-30WClon
WClon
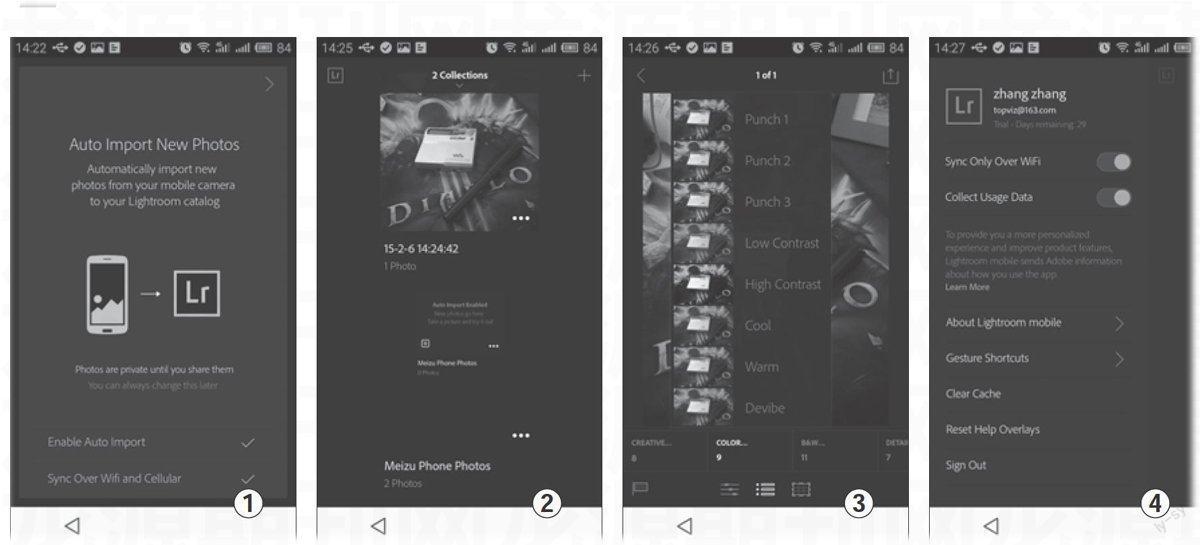
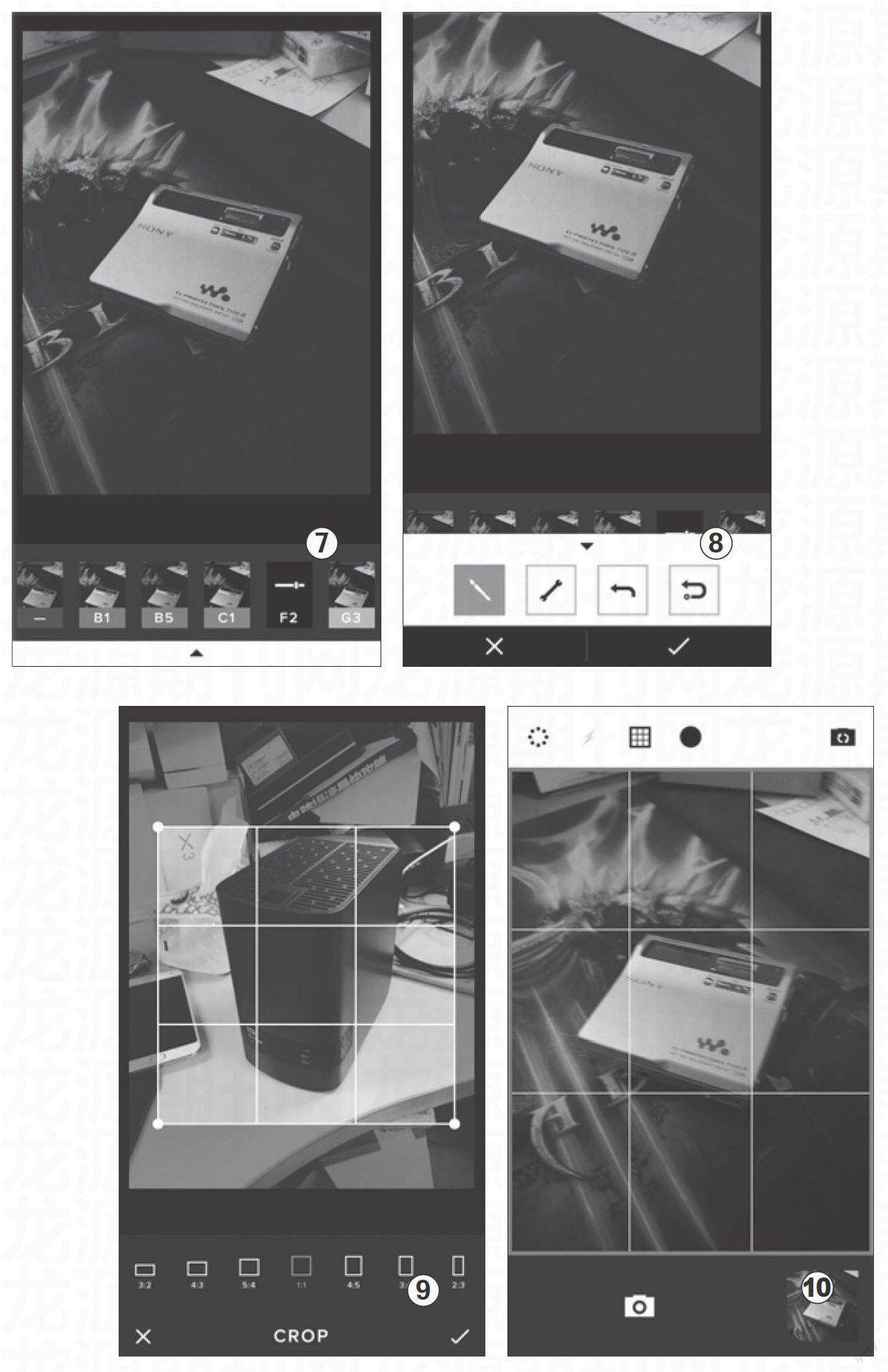
随着电脑使用时间的变长,对普通用户来说最直观的感受就是,系统盘变得越来越小了。然而也许你并不知道的是,你买的任何存储产品,优盘或者硬盘,从购买的那一刻起,我们就在受到技术和周边因素的剥削。
硬盘换算进制你知道吗
在购买硬盘之后,细心的人会发现,在操作系统当中硬盘的容量都要少于标称容量,容量越大则这个差异越大。标称40GB的硬盘,在操作系统中显示只有38GB;80GB的硬盘只有75GB;而160GB的硬盘则只有149GB;而500GB的硬盘则只有465GB。硬盘容量因为进制的存在变得“难以捉摸”。
同样,固态硬盘也存在这种情况。固态硬盘购买时就有120GB和128GB之分,但并非用了不同的进制单位,而是厂商屏蔽了其中的8GB空间用于冗余,来加强硬盘的耐久性。
众所周知,在计算机中是采用二进制,这样造成在操作系统中对容量的计算是以每1024为一进制的,每1024字节为1KB,每1024KB为1MB,每1024MB为1GB;而硬盘厂商在计算容量方面是以每1000为一进制的,每1000字节为1KB,每1000KB为1MB,每1000MB为1GB,这二者进制上的差异造成了硬盘容量“缩水”。
以120GB的硬盘为例:
厂商容量计算方法:120GB=120,000MB=120,000,000KB=120,000,000,000B
换算成操作系统计算方法:120,000,000,000B /(1024^3) =111.75GB
这就是差异产生的原因。
通过计算可以知道,微软自身的十进制算法造成“GB级存储产品7.37%”“TB级存储产品9.951%”的容量误差,而如果使用了PB级单位,则意味着12.5%的容量就没了。
隐藏分区占用空间
很多品牌电脑以及笔记本都会搭配隐藏分区,用于备份还原源文件,也就是一键恢复功能的“藏身处”。要是你没有自行安装过系统,那么在你的系统内永远会隐藏这么一个分区。以便以后每一次系统还原,计算机都会自动从这个隐藏分区中提取数据,就相当于在你的磁盘中划分出一部分做系统安装盘一样(如图1)。
当然,是否删除完全看用户的需求,对于不熟悉系统安装的用户,厂商提供的一键恢复功能还是很有用的。可以通过厂商注明的快捷键进行恢复,无论是系统故障,还是太慢都可以恢复,并且特别方便。但你想把它清除也十分简单,直接在“计算机/管理/磁盘管理”中右键点击“删除卷”即可(如图2)。
不过也有个别厂商用了特殊保护区域,使用以上方式就不太可行了,比如HPA还原技术,它集成在BIOS中,对磁盘操作不可行。但并非没有办法,简单而暴力的方法就是直接删除硬盘上的全部分区,然后进行重新分区格式化和安装系统。
清理备份不能少 良好习惯很重要
其实上述问题对我们使用电脑并没有什么妨碍,有些功能还能带来安全(系统保留分区)和便利(系统休眠)。我们自己可以把握的,就是定期清理一些下载回来使用后忘记删除的游戏、软件或压缩包,以及在线看电影、玩网游遇到的各种视频缓存文件、升级补丁等一系列日常使用而产生的巨大的垃圾文件(如图3)。
可惜的是,所有的垃圾清理软件都无法判断哪些文件是对你有用或没用,最后还是得自己挨个清理。让人苦恼的是,虽然想动手,但却不清楚到底是什么文件或文件夹在占用着你最多的空间。如果一个个文件夹逐个查看,光是想想那工作量就无疑是一场噩梦。
不过有了 SpaceSniffer 就轻松多了!SpaceSniffer 是一款免费的绿色软件,它使用前不需安装,软件完全开源、免费,并完美支持Windows系列所有系统,支持32与64位。它可以分析你的硬盘空间使用状况,然后以直观的区块、数字和颜色来显示硬盘上文件夹和文件的大小,以便你更直观地查找那些特别占用空间的文件和文件夹。
打开程序之后,会弹出一个让你选择路径的对话框(如图4),你可以指定自己想要清理的系统盘或者某个文件夹。当点击开始之后,程序就会自动运行并且将你硬盘上的文件夹和文件大小直观地显示出来(如图5)。软件在扫描时的速度飞快,整体动画流畅富有科技感,很有 Metro UI 的味道。而通过使用 TreeMap(目录树地图)的可视化布局,你可以直观地看到在你硬盘上大的文件和文件夹(文件块越大表示其占用量越大)。待分析完毕后,鼠标悬浮在文件块上可以显示文件大小,双击可以展开更多细节,右击则可以进行文件操作,比如删除和跳转到该文件目录。
SpaceSniffer 界面上有一项叫做“Filter”(过滤器) 的输入框,在这里可以让你按一定的条件来分析硬盘,譬如下面的语法:1.依后缀名过滤:例如输入*.doc、*.exe、*.zip、*.rar;2.依文件大小过滤:可以使用b、kb、mb、gb、tb等五种大小单位;3.配合大于号及小于号来过滤,如要过滤出100MB以上的档案,可以输入: >100mb (中间不留空格);4.依时间过滤:可以使用的过滤时间有五种,每种都可以使用3~4种表示法。
有了这个过滤器,我们可以更加灵活地实现各种查询了,譬如我可以只找出最大的几个RAR文件来清理。甚至,我们还能将 SpaceSniffer 作为一个文件搜索器来使用。假如我想找到两周前的所有超过100KB的jpg图片,那么可以使用下面这样的语法“*.jpg;>100kb;>2weeks ”(如图6)。更多的用法就只能由你自己去发现去体会了。
