下载狂?文件管理务必快准狠
2015-05-30一休
一休
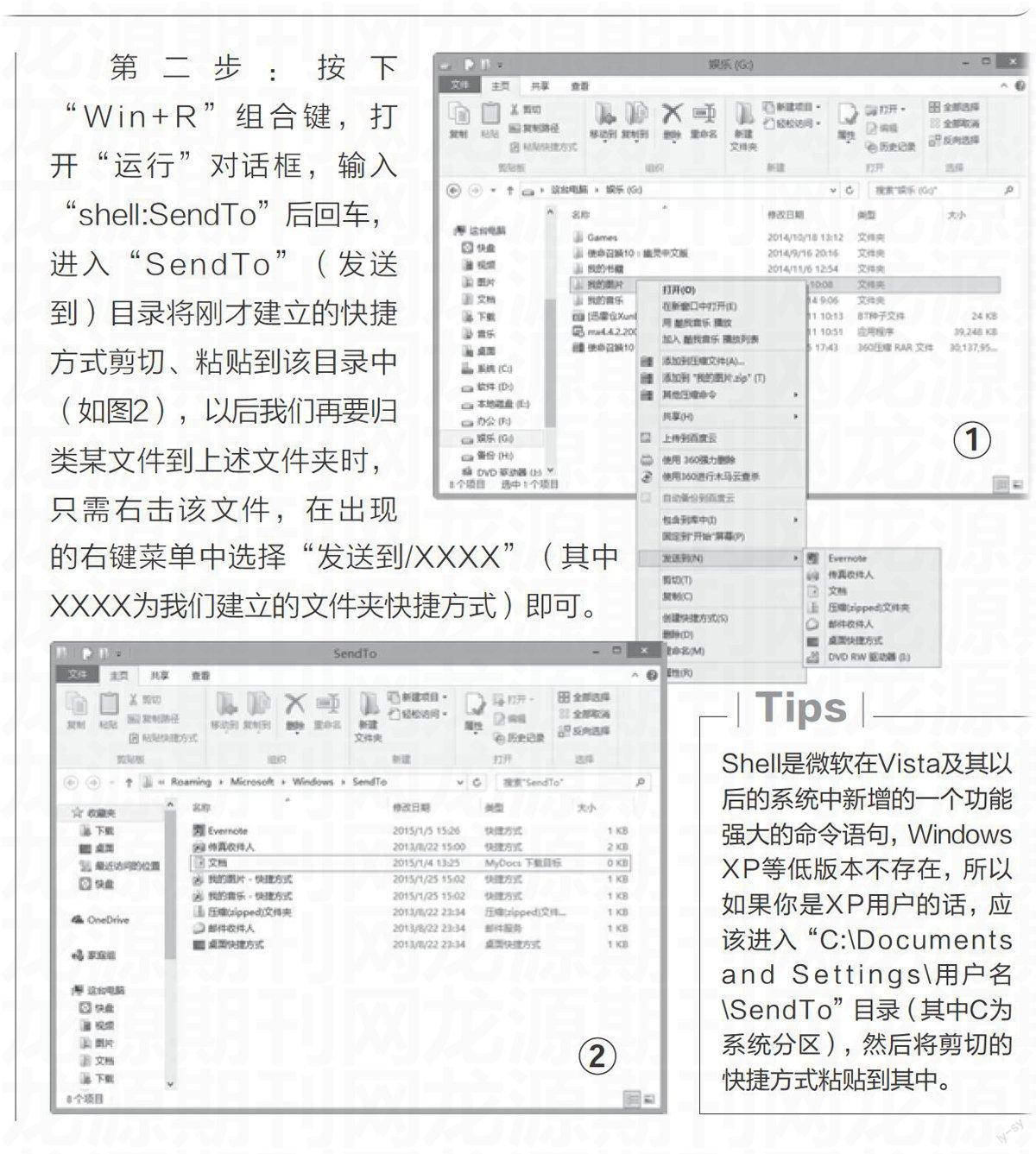
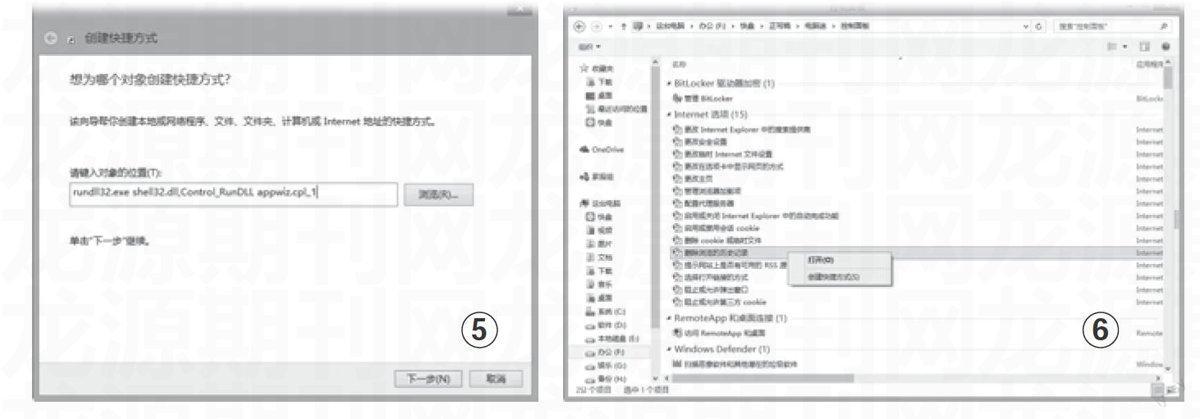

对于下载狂来说,每天都要开足马力下载很多文件,而且由于懒,很多人会将不同类型的文件杂乱放在一个相同的目录中,后期找起来很麻烦。实际上,我们完全可以建立一个简单的批处理命令,让不同类型的文件自动归类。此外,在管理这些文件时,我们或许需要做一个清单,以了解自己到底都下载了什么,要怎样才能快速完成呢?
只需一键,文件归类就要快
比如,我们要将下载的视频文件一键归类到“E:\视频”目录中,图片文件归类到“E:\图片”中……依次类推,这时,可利用系统内部指令Copy或XCopy命令来完成,当然和简单地使用Copy命令不同,这里我们还要考虑到一个情况,那就是复制完成后,我们还要调用DEL指令删除源文件。由于分别操作太麻烦,因此这里我们将通过一个简单的批处理文件来实现。
假设文件下载的原保存目录为“D:\迅雷下载”。
第一步:根据自己的需要,在E分区中建立名为“视频”、“图片”的文件夹。打开记事本,在其中输入(括号中的内容为命令行注释,无需输入。如图1):
XCOPY D:\迅雷下载\*.mp4 E:\视频 (拷贝“D:\迅雷下载”目录中的所有MP4文件到“E:\视频”目录)
XCOPY D:\迅雷下载\*.jpg E:\图片 (拷贝“D:\迅雷下载”目录中的所有JPG文件到“E:\图片”目录)
PAUSE 检查复制到位后回车删除源文件,否则请按Ctrl+Break退出
DEL D:\迅雷下载\*.mp4
DEL D:\迅雷下载\*.jpg
第二步:输入完毕,在记事本的主界面中单击菜单“文件/另存为”,打开“另存为”对话框,设置文件名为“一键归类.bat”,同时单击“保存类型”项右侧的下拉箭头,在出现的下拉菜单中选择“所有文件”(注意:一定要选择“所有文件”,否则建立的文件将是名称为“一键归类.bat”的文本文件)。设置完毕,单击“保存”按钮(如图2),将文件保存到硬盘的任一非系统分区。
第三步:找到并右击建立的批处理文件,在弹出的右键菜单中选择“发送到/桌面快捷方式”(如图3),在桌面上建立起文件的快捷方式,以后当迅雷下载的文件多了后,我们只需在桌面上双击该快捷方式,不同的文件就会自动分类到对应的目录中,相当快捷。
清单生成,加入右键是妙方
将下载的文件生成清单,以便明确地知道自己都下载了什么,是管理文件的好办法。当然,这一做法也不仅局限于下载,平时我们电脑中都存在哪些文件,用该方法同样可以做到一清二楚。
平常常用的生成清单的方法,包括在命令提示符窗口中执行DIR或TREE命令,或者使用相应工具,这些方法的缺点是或者操作过于繁琐,或者要在本机安装相应工具,实际上,换个思路,我们完全可以通过修改注册表,最终在右键菜单中添加一个命令来完成。
第一步:打开记事本,输入以下语句(如图4):
Windows Registry Editor Version 5.00
[HKEY_CLASSES_ROOT\Folder\shell\生成文件列表]
[HKEY_CLASSES_ROOT\Folder\shell\生成文件列表\command]
@=”C:\\Windows\\system32\\cmd.exe /C DIR \”%1\” /B /ON>\” %1\”\”.TXT\””
第二步:输入完毕,另存文件为“生成清单.reg”。双击运行该文件,屏幕上会出现相应的提示,单击“确定”按钮(如图5),将其导入到注册表中。
第三步:以后要让某文件夹的文件生成清单以便查看时,只需在Windows资源管理器中右击该文件夹,然后在出现的右键菜单中选择“生成文件列表”(如图6),相应的TXT格式的清单就会出现,其默认生成位置与目标文件夹相同(如:生成清单的文件夹位于“F:\办公”目录中,那么生成的清单也位于该目录)。
当然,如果我们希望将“D:\123”的子目录中的文件也罗列出来,或者仅仅想生成一个只包含文件名,而不包括其他信息的文件,可以通过在命令提示符窗口中添加相应的参数来实现。其中前者的命令为:dir d:\123 /s >D:\filelist.txt,后者的命令为:dir d:\123 /b >D:\filelist.txt。
