寻找文件更高效Win8.1视图重组莫忽视
2015-05-30风刀
风刀
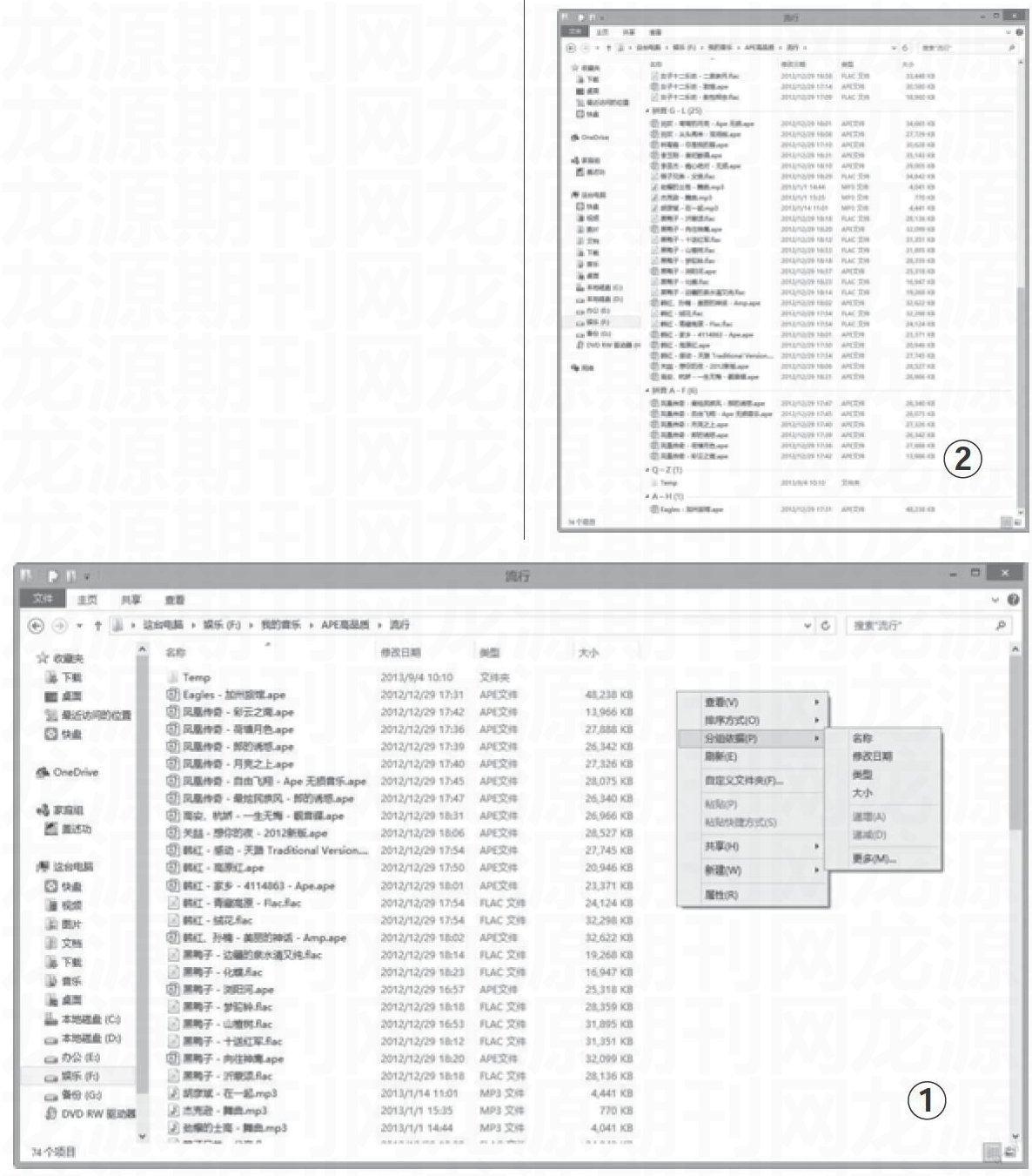


说起寻找文件,许多朋友首先想到的是搜索。实际上,自Win8.1开始,微软就对Windows资源管理器和Metro界面中的视图显示方式做了很大改进,利用它们,我们完全可以在很短的时间内找到自己需要的文件和程序,从而提高工作效率。
在资源管理器中快速找到文件
Windows资源管理器管理着本机和外置存储设备中的所有文件,数量非常惊人,所以要在其中快速找到自己需要的文件,必须学会利用该管理器的视图重组功能。
1.利用排序快速分组
众所周知,在Windows资源管理器中,我们可以根据文件的名称、修改日期和类型等条件迅速排序文件,当然,如果需要的话,也可利用上述条件为文件分组。
分组的最大好处是,它可根据我们的需要,快速缩小寻找范围。比如,如果我们要寻找的文件修改于本周或上周,完全可以右击Windows资源管理器空白处,在弹出的右键菜单中选择“分组依据/修改日期”(如图1),让文件以日期为条件进行分组,这样最近创建的文件就会显示在前面的分组中,利于快速找到。
而如果我们记得文件的第一个文字或字母,则可以利用“名称”进行分组。用名称分组后,Windows资源管理器的文件会像图书馆的图书一样,被标上相应的字母和数字索引(如图2)。换句话说,就是把所有文件有序地切割成了几部分,找起来范围自然要小得多。
2.利用类型快速筛选
有时我们需要寻找的文件只限于特定类型,比如图片、文档、音乐等,这时,如果我们能善于利用管理器提供的文件排序方式,然后让管理器只显示指定类型的文件,自然能手到擒来,快速找到相应的文件。
比如我们要寻找的文件为TXT文本文件,可以这样筛选。
在Windows资源管理器中单击“查看”项,打开相应的工具条,单击“布局”栏中的“详细信息”按钮,以详细信息方式排列文件,然后用鼠标指定文件列表上方的“类型”列,此时,“类型”列右侧会出现一个下拉箭头,单击它,在出现的菜单中勾选“文本文档”(如图3),资源管理器中所有类型为TXT的文件就会出现。
这时,再利用上面介绍的方法,以名字、修改日期等条件进行排序或分组,符合条件的文件很快就找到了。
3. 按需选择,快速套用不同模板
上面我们介绍了通过给文件分组、筛选类型寻找文件的方法,可能有朋友说了,快速找到文件其实还有一个方法,那就是通过选择不同的显示方式来达到目的。这一方法对寻找图片文件最为有用,因为平时我们照的相片和下载的图片,数量较多,一般人害怕麻烦,都不会为它们重命名,采用的都是日期或数字格式的默认命名方式,要找到自己需要的图片,必须要看图片内容才行。这时,如果能在资源管理器中将文件的布局方式设置为“大图标”就容易得多了(如图4)。
现在的问题是,我们能否让Windows资源管理器更聪明一点,每次进入包含图片的文件夹时,都会自动以“大图标”的方式显示文件,免去每次都得手工选择的麻烦?答案是肯定的。
进入包含图片的文件夹,单击“查看/大图标(或超大图标)”,以“大图标”或“超大图标”显示文件,然后在“查看”工具条中单击右侧的“选项”按钮,打开“文件夹选项”对话框。切换到“查看”标签,单击“文件夹视图”项中的“应用到文件夹”按钮,然后在出现的对话框中单击“是”按钮(如图5),以后我们只要归入包含图片的文件夹,Windows资源管理器就会自动以大图标或超大图标模式显示文件了。
Tips
文件找到后,如果你希望资源管理器中的文件恢复无分组和默认排序状态,可以右击空白处,在弹出的右键菜单中选择“分组依据/无”。
Tips
Windows资源管理器对于“类型”项的提供很智能,即:它只会在如图3所示的菜单中提供当前列表有的文件类型,而不会同时列出其他不存在的类型,选择起来很方便。
Tips
根据以上思路,我们完全可以将包含不同文件类型的显示方式设置为不同模式,然后让Windows资源管理器自动切换。比如,我们可以将文本文件的显示方式设置为“详细信息”,而将程序及音乐等设置为“内容”,以便更好地了解文件。此外,在使用的过程中如果想还原原来的显示方式(不自动切换),可以进入如图5所示的“文件夹选项”对话框,切换到“查看”标签,单击“重置文件夹”按钮。
在Metro视图中快速找到程序
默认情况下,Windows8.1会在Metro界面中优先显示系统自带的应用程序,而将我们安装的桌面应用放在下面,其实更多的时候,我们最常使用的还是桌面程序。同样,Metro界面默认显示的磁贴数量有限,不利于快速找到程序。实际上这两大“缺陷”,都可以通过简单的设置解决。
按下“Win+R”组合键,打开“运行”对话框,输入:GPEDIT.MSC,回车,打开“本地组策略编辑器”窗口。在左侧依次选择“用户配置/管理模板/开始菜单和任务栏”,然后在右侧双击“应用视力中首先列出桌面应用”项,打开相应的对话框,选择“已启用”项并确定(如图6),以后Metro界面就会优先显示我们安装的程序了。
同样,进入Metro界面,将鼠标移动到右上角下拉,打开侧边栏,单击“设置/磁贴”,然后在出现的界面中将“应用视图中的显示更多应用”项的开关置于“是”的位置,即可让Metro界面显示更多内容。
