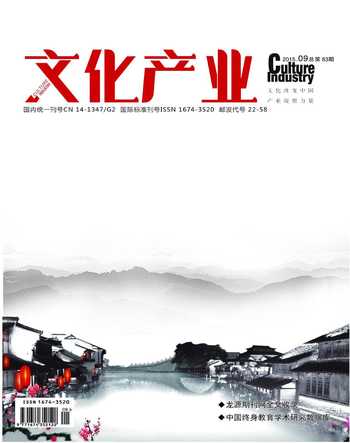神奇的Excel
2015-05-30蒋莉
蒋莉


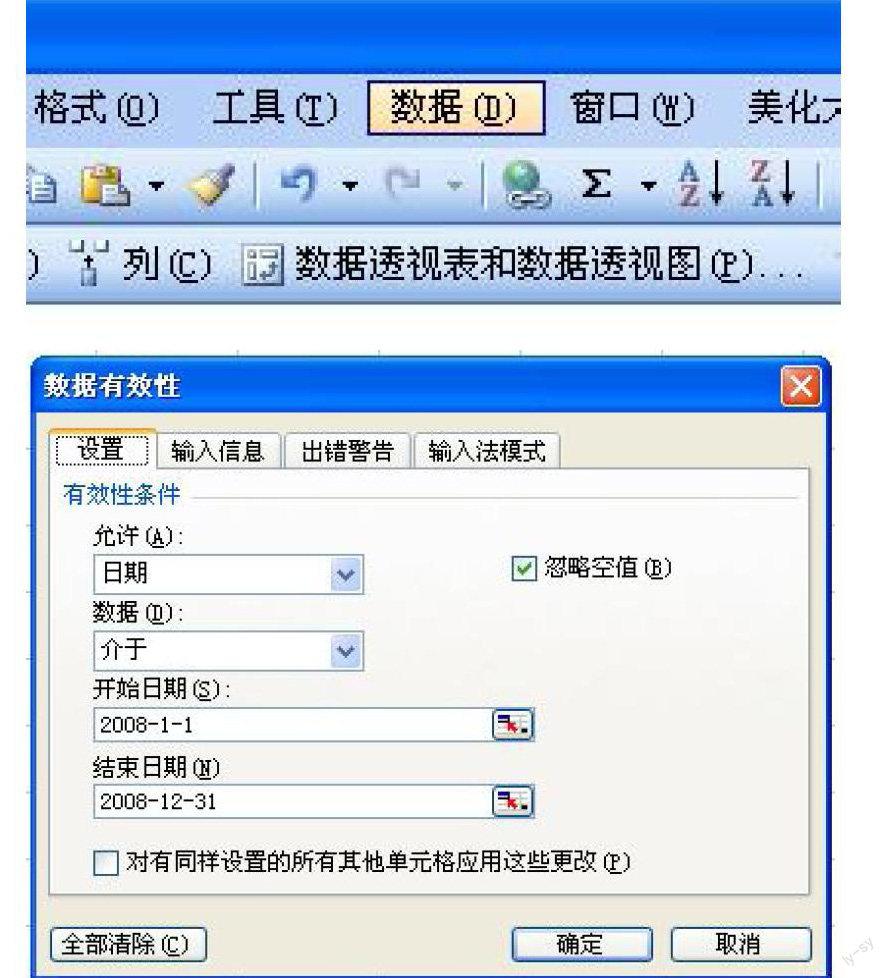
摘 要:Excel是办公自动化中非常重要的一款软件,它不仅能够方便地处理表格和进行图形分析,强大的功能体现在对数据的自动处理和计算。通过多个Excel实例,来体现的“神奇”功能
关键词:Excel;实用例题;解决应用问题;
文章编号:1674-3520(2015)-09-00-02
Excel是办公自动化中非常重要的一款软件,它的数据处理功能在现有的文字处理软件中独占鳌头,在生活和工作实践中得到重要应用。它不仅能够方便地处理表格和进行图形分析,强大的功能体现在对数据的自动处理和计算。通过多个Excel实例,来体现的“神奇”功能。
一、对齐姓名格式
在Excel中,当制作的表格有姓名列时,由于姓名的字数不一样,所以为显得不整齐、不协调,若在姓名中输入空格进行调整,会浪费时间和精力,而且空格的位置不确定,空格的数量也不确定。可通过“分散对齐”使姓名自动左右对齐,轻松搞定姓名对齐。选中姓名所在的列,在姓名列任意单元格右击,在弹出的菜单中选择“设置单元格格式”对话框,单击“对齐”选项卡,单击“水平对齐”列表框右侧的下拉按钮,在弹出的列表中选择“分散对齐(缩进)”,单击“确定”,如下图所示。
二、固定输入区间
各种EXCEL表格中填写数据信息时,我们在操作中往往会出现错误,一旦出现后,又因信息数据量太大,给最后的核对带来很大的工作。特别是表格下发给别人填写时,数据的正确率和有效性会大大降低,所以我们可以利用EXCEL中的数据有效性这一功能,事先限定数据的填写有效范围,来解决这一问题。
如上图中要填写的2008年期间的北京降雨情况,我们以降雨时间段为例,来介绍数据有效性的使用。鼠标点中填写“降雨时间”的C列中的C3单元格,再在“数据”中找到“数据有效性”。如下图,我们限定输入格式是“日期”,再限定一个数据输入区间是“2008-1-1”至“2008-12-31”,然后“确定”。再进行复制填充单元格的操作,使整个C列都完成有效性的设置。那么再向C列中填写信息时,就必须符合上述的设置条件,一出现问题,EXCEL就会自动提示输入错误。
三、简单函数应用
(一)日常财务工作经常遇到的四舍五入问题,大多数人都会使用Excel“格式栏”里的“增加小数位数”和“减少小数位数”来处理,虽然处理的数据表面上看起来已经四舍五入了,但实际数据并未发生变化,当进行数据运算时就会发生运算结果出现小的偏差,导致结果错误。选择“插入函数”中的“round”函数,就可以轻松解除这一问题。直接在B1单元格中输入“=ROUND(A1,1)”,B1中会出现A1保留一位小数后的数据。将鼠标移到B1单元格的右下角的小黑方块上,这时鼠标就会变成一个黑色十字形,按住鼠标左键向下拖动,B列数据就为A列四舍五入后的数据,经的起数据运算的检验。
(二)学校每到学期结束时, 教师的一项重要工作就是要统计学生的成绩,,我们这时就可以使用EXCEL函数功能轻松地完成这些工作。
首先我先做一个表格,如下图:
多数的教师都会简单的使用合计的函数(SUM)和(∑)来计算学生成绩的总分,但学生们的平均分和名次用什么的函数来完成计算呢?
填入学生的基本信息和各门课程分数情况,在H3的单元格中输入“=AVERAGE(E3:G3)”,然后“确定”,最后在H3中得出就是该学生的三门课程的平均分。这里是一个“相对引用”,接下的平均分名次计算中运用的函数就有一个“绝对引用”的应用,我们可以从例题中查到它们的相同点和不同点,从而使我们的函数公式应用得心应手。
上图11名学生的平均分名次排名中,I3中输入“=RANK(H3,$H$3:$H$13,0)”,然后“确定”,在I3中得到了张杨同学在这11名同学中的平均分名次,为什么在函数公式中“$”呢?它的主要功能就是为下面我们复制单元格起作用的,在H前加“$”是为固定这一列,在3和13前加“$”是为固定这一行。将鼠标移到I3单元格的右下角的小黑方块上,这时鼠标就会变成一个黑色十字形,按住鼠标左键向下拖动,会发现每一个学生的平均分排名情况一瞬间都完成了。本题RANK函数中的“$H$3:$H$13”是将名次比较的范围一直限定在这个区域内,在这11名同学中进行比较,它不会随着复制单元格而随之改变,这样就达到了我们的期望值。