在Word中巧妙绘制漂亮分割线
2015-05-30胜伊
电脑迷 2015年9期
胜伊
使用Word编辑文档时,可能为了使某些内容醒目显示,或者为了使文档内容显示得更美观、更有层次感,需要为文档添加一些分割线。效果最好的方法是使用横线样式,但设置入口较深很多人还不知道,下面跟我来一起试试看吧。
1.添加下框线
如果要在Word文档的段落之间添加分割线,可先选中整个段落或段落的最后一行,依次点击“开始→段落→下框线”命令,即可在段落下方添加一条分割线。
也可以在“边框和底纹”下拉列表中执行“边框和底纹”命令(如图1),然后在“边框和底纹”对话框中,根据个人喜好,设置线型样式、线条颜色宽度,然后再添加下框线。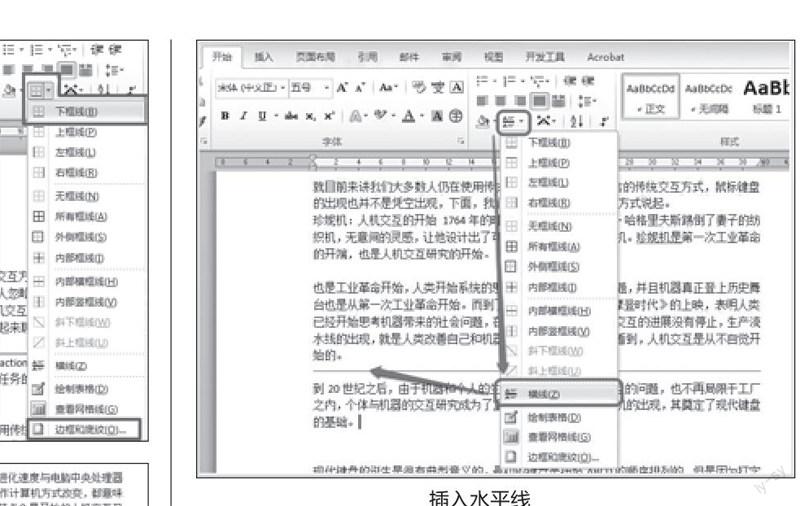
2.插入水平线
在“边框和底纹”下拉列表中,执行“横线”命令,即可在两个段落之间添加一条水平线。
插入到文档中的水平线自动占一行,并继承上一段落的首行缩进格式,将光标定位到该线条开始处,按Backspace键删除前面的缩进空格。然后,使用鼠标单击将其选中,鼠标右键单击→设置横线格式,可根据需要设置其格式。
在右键快捷菜单中执行“边框和底纹”命令打开“边框和底纹”对话框,然后单击“横线”,在打开的“横线”对话框中,可以选择一种漂亮的横线,这里是横线样式最丰富的地方。
3.使用特殊符号快速绘制分割线
在Word 中,还可以通过在文档中输入特殊符号,快速绘制各种分割线。首先应该在需要添加分割线的段落后面添加一空白行,然后再输入相应特殊符号。
例如,输入3个“-”后,按回车键即可绘制一条横线;3个“~”得到波浪线;3个“#”得到中间加粗的三直线;3个“*”得到一条虚线;3个“=”得到双直线。
