让系统控制与文件操作更简化
2015-05-15洋西
洋西
为了对Windows系统进行各种控制,或者在资源管理器中对文件进行各种日常操作,我们往往需要进入深浅不一的系统菜单,寻找对应的命令或按钮进行操作。事实上,许多操作可以简化,经过必要的优化设置,我们只用一次点击就可以完成以往需要“翻过几道梁”才能完成的工作。
让关机按钮无处不在
关机操作一般都是通过开始菜单的相应命令来完成,也有的人选择在桌面上定制一个关机按钮来完成关机操作或者通过快捷组合调出系统控制菜单来选择关机。实际上,关机操作不单单局限于在开始菜单中或桌面上,它可以无处不在。当我们工作完成后,可以顺手在文件夹中实现关机;当我们正在执行网盘上传下载任务而需要离开电脑时,可以通知云盘代为我们关机;当我们正在用迅雷等下载工具下载电影时,只需下达一条命令让下载软件为我们代劳,到时候任务完成后软件也会为我们关机。
在工作文件夹中关机
在日常使用电脑的过程中,我们多数时间是工作在一个文件夹下的。当工作完成之后,需要关机的时候,往往需要切换到开始菜单选择关机命令。实际上,完全可以给工作文件夹安装一个关机按钮,当工作完成退出应用程序以后,顺便双击这个“关机”机关,即可马上关机了。
要完成以上任务,只需要用记事本在工作文件夹中建立一个TXT文件(不要存盘保存文件),然后在其中输入如下一条命令:
shutdown -s -f(图1)
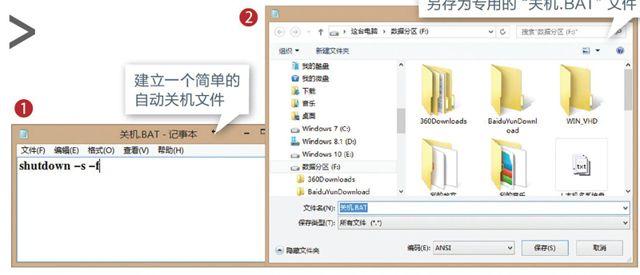
命令输入完后保存文件时,选择文件类型为“所有文件(*.*)”,将文件名定义为“关机.BAT”,点击“保存”。这就是我们要的“关机”文件(图2)。
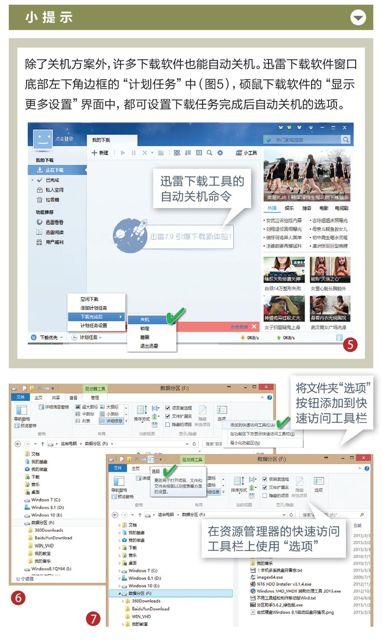
让云盘为你自动关机
我们不但可以在工作文件夹中手动点击关机文件立即关机或延时关机,如果正在使用云盘上传下载文件,还可以让云盘替我们关机。完成这一任务只需调用云盘的关机指令即可。如果我们使用的是百度云盘,只需在离开电脑前,右击系统托盘的百度云盘图标,然后将右键菜单中的“本次传输完自动关机”项选中即可(图3)。
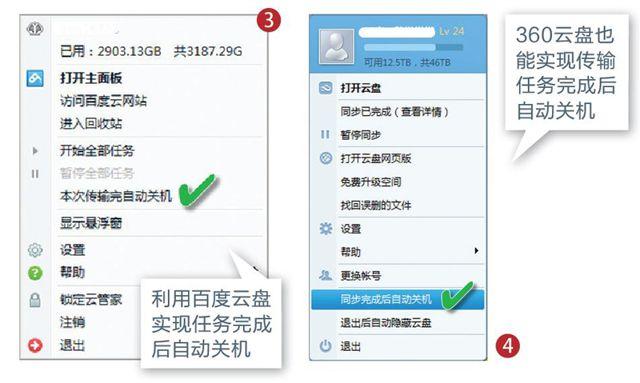
若使用360云盘,系统托盘右键菜单中自动关机的命令为“同步完成之后自动关机”,只需要选中该项即可实现上传或者下载任务完成后自动关机(图4)。
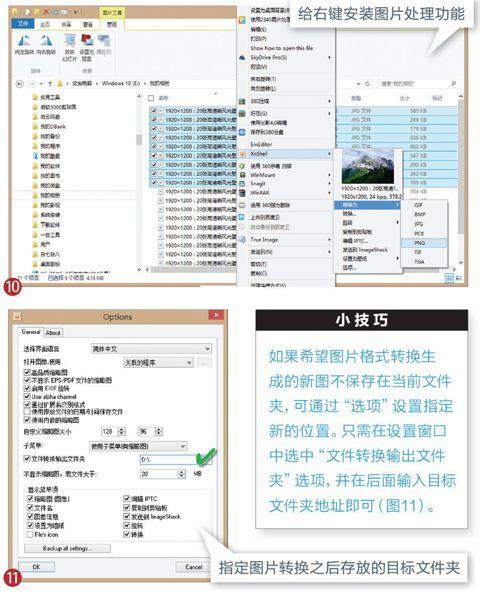
小 提 示
除了关机方案外,许多下载软件也能自动关机。迅雷下载软件窗口底部左下角边框的“计划任务”中(图5),硕鼠下载软件的“显示更多设置”界面中,都可设置下载任务完成后自动关机的选项。
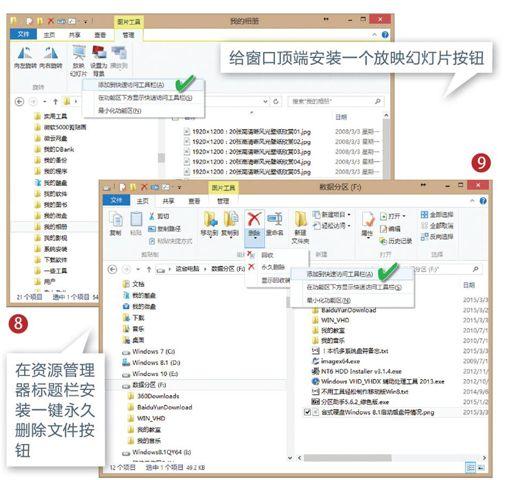
小 技 巧
在以上命令中,-s参数的意义是执行关机指令;-f参数是强制关闭应用程序,由于在关机时可能有一些后台执行的应用或者进程影响关机,所以这个参数能保证关机操作的顺利进行。如果在工作完成后后台还有下载任务或者上传备份等任务,还可以将命令改为延时执行,要达到这一目的,可使用形如“at XX.XX shutdown -s -f”的命令,其中的XX.XX在使用时要换成具体的时、分信息,表示在几点几分关机。此外还可以改为倒计时关机的形式,例如预测下载任务在1小时后肯定能完成,则将命令改为“shutdown -s -f -t 3600”,代表倒计时3600秒之后自动关机。
将深层命令装进窗口边框
在资源管理器中对文件进行各种管理和操作,以往都要通过菜单命令或快捷键组合来执行,即便是目前采用更快捷方便的Ribbon风格的Windows 8.1或Windows 10系统,依然要通过选项卡的切换和功能组按钮的选择,才能完成相应的文件操作。但是有更方便的办法,通过更进一步地将经常用到的功能安置到文件资源管理器的窗口边框上来完成快捷操作。
将“文件夹选项”按钮置顶
我们常常习惯于通过“文件夹选项”命令或按钮设置显示或隐藏文件或者扩展名,或者进行一些与文件、文件夹相关的其他操作。Windows XP或Windows 7需要通过菜单命令进入,Windows 8或Windows 10虽然已经将这个命令以“查看”选项卡下的“选项”按钮安排到更显眼的位置,但如果我们当前工作的位置不在此选项卡下,要调用这个功能还需要点击几次才能完成。如果我们将这个按钮设置在文件资源管理器的顶栏,这样就可以不用理会自己所处位置在哪个选项卡下,只需点击顶栏的“文件夹选项”图标,即可进入文件夹选项设置窗口了。
要实现如上任务,只需在Windows 8.1资源管理器窗口中切换到“查看”选项卡,然后在右侧的“选项”按钮上单击鼠标右键,选择其中的“添加到快速访问工具栏”命令即可(图6、图7)。

实现一键放映照片幻灯片
看照片是我们经常要做的一件事情。大家知道,在Windows 8.1中放映照片幻灯片需要先进入图片预览窗口,然后点击下方工具栏上的幻灯片放映按钮才能实现。如果能给资源管理器顶端安装一个照片幻灯片放映按钮,这样以后打开照片文件夹后,只需点击一下标题栏上的幻灯片放映按钮,照片就开始以幻灯片形式播放了,非常方便。
要实现这一功能,也很简单。首先,我们随便准备一个存放有数码照片的文件夹,打开这个文件夹,在文件夹中任意点击一个照片文件,这时在资源管理器的菜单序列中会出现一个“图片工具→管理”的选项卡式工具列表,其中有一个“放映幻灯片”按钮处于点亮状态。这时只需在这个按钮上单击鼠标右键,选择“添加到快速访问工具栏”,即可将幻灯片放映按钮安装在文件资源管理窗口的标题栏上了(图8)。
小 技 巧
永久删除也可以定制“一键”
如果希望给资源管理器的顶端安装一个“永久删除”文件按钮,可切换到资源管理器的“主页”选项卡,然后点击“删除”按钮的下拉小箭头,在菜单中右击“永久删除”并选择“添加到快速访问工具栏”即可。特别警示(字体加粗):用此按钮删除文件要小心,误删后只能马上通过恢复工具找回,不能通过回收站找回,这与Shift+Del删除文件的作用相当(图9)。
小 技 巧
如果希望图片格式转换生成的新图不保存在当前文件夹,可通过“选项”设置指定新的位置。只需在设置窗口中选中“文件转换输出文件夹”选项,并在后面输入目标文件夹地址即可(图11)。
将复杂操作改为右键操作
通常,许多任务的下达通过鼠标左键单击菜单命令来完成,偶尔我们也使用鼠标右键菜单,但这往往仅限于文件复制、粘贴、改名等操作。至于其他一些操作,使用右键来完成的不多。这样就造成一个左键忙、右键闲的现实。实际上,还有许多工作,我们都可以借助鼠标右键来完成,而且其效率要大大高于通过左键操控软件菜单命令。
右键管理图片更方便
在对数码照片进行管理或共享使用时,我们会发现,也许有的照片的文件格式不是我们想要的,需要转换格式;也许其中有的照片是躺倒的或头朝下的,需要旋转。在这种情况下,我们往往需要先开启图像处理软件,调用图片才能完成格式的转换或图片的旋转。如果给鼠标右键安装相应的功能,只需一点就完成以上工作,操作起来就方便多了。
要实现上述设想,我们可以给Windows安装一个名为XnShell的看图和图像处理插件。插件安装之后,只需打开任意一个照片文件夹,选中需要处理的照片(可以是单张也可是多张照片),然后单击鼠标右键,在XnShell菜单下就可以立即进行图片预览、格式选择性转换和旋转等操作了。生成的文件默认被保存到与原图所在目录相同的文件夹中(图10)。
右键管理也要简单化
常用的文件压缩软件都有右键操作功能,软件安装之后,一般都会在右键菜单中添加一个或多个压缩或解压相关的项目,意在方便用户操作。出于格式的广泛兼容性的考虑或对比测试的需要,有的用户会在系统中安装两款或多款压缩软件,这样一来,系统的右键菜单中就会出现许多与压缩、解压相关的选项,加上右键菜单中原有的各种项目,这很可能会让右键菜单的长度超过屏幕的高度,需要滚动才能找到需要的项目。本来是为方便操作而设置的右键功能,反而变得操作更为不便了。在这种情况下,我们可以使用右键菜单的折叠功能和集中管理功能来实现右键菜单的简单化管理。
以WinRAR为例,我们只需通过“选项→设置”窗口,在“综合”选项卡下,将“把WinRAR整合到资源管理器”和“层叠右键关联菜单”两个选项选中,即可实现WinRAR右键菜单的精干化管理。
即便是每个压缩软件都可实现自身的精干化右键菜单管理,但多个压缩软件的右键菜单依然还是会占用更多的菜单空间。这种情况下,我们可借助于360压缩软件的右键菜单整合功能,将其他压缩软件的项目统统整合到一个菜单项中。具体实现方法是,通过360压缩软件的“工具→右键菜单管理器”,进入右键菜单管理界面,选择左侧下方的“简洁菜单”选项并确定。这样就实现了将其他压缩软件的右键选项统一管理起来的目的。平时可使用360压缩直接压缩或解压文件,当有特殊需求要调用其他压缩软件时,只需从360压缩的右键菜单中选择“其他压缩软件”,再选择相应的命令就可以了(图12)。
让文件打开更方便一些
对于打开文件的操作,最常用的就是直接双击文件后以关联的程序打开。但当一个系统中安装两个或两个以上能够打开某类文件的应用程序后,文件打开的选择就变得多样化。与此同时,也产生一个矛盾,那就是双击文件后启动的关联程序却只能有一个默认的程序。这种情况下,如果选择目标程序,需要用户作出干预,也要选择打开文件的另一种方式。
在Windows 8.1系统资源管理器中,用户打开文件的方式至少有3种。以打开一个图片文件为例来说明。在资源管理器中,单击并选中一张图片,如果电脑中安装有多款图片处理软件,我们可以通过“主页”选项卡,点击“打开”按钮旁的小三角,在下拉菜单中就可以选择用来打开图片的应用程序。
但这种方式也不是最方便,因为当我们不在“主页”选项卡下工作时,需要切换出面板并定位到此下拉菜单才能完成任务。最方便的操作还是要靠右键来完成。在选中图片之后,单击鼠标右键,选择右键菜单中的“打开方式”,然后就可以从中选择用来打开的程序了(图13)。
如果我们觉得用这种选择打开方式还不够方便,或者自己需要的程序没有出现在右键菜单选择列表中,而自己又需要用某种特定的程序来打开某种文件。这时,可以通过自定义“发送到”菜单项来解决。具体方法是,通过系统搜索的办法找到系统分区中的SendTo文件夹,一般路径为\Users\Default\AppData\Roaming\Microsoft\Windows\SendTo,在该文件夹下创建用来打开某文档的应用程序主程序的快捷方式,之后,就可以通过右键菜单的“发送到”命令,直接将文档发送到该应用程序来打开文件了(图14)。
