玩转Word文档转图片
2015-04-29王荣桂
王荣桂
负责网站信息发布的小编哥,经常会遇到图文混排的文档无法上传的现象。还有部分内容是出于防窜改的原因,需要用图片方式来呈现文字内容。可是Word应用程序似乎没有这个功能,只能用工具和其他办法把Word文档中的内容转换成JPG等图片格式来使用。鉴于上述需求,我们就罗列了一些Word文档转换图片的方案,以供大家参考。
方案一 使用屏幕拷贝的功能
1.PrtSc截屏键
最简单的方法是使用屏幕拷贝键截屏。首先,用Word 打开要输出为图片的Word文档,并全屏显示。按下键盘的PrtSc键, 抓取当前屏幕的Word内容到剪贴板。接下来就可以打开图像编辑软件,诸如Fireworks之类软件。新建一个编辑窗口后,按下键盘“Ctrl+V”键把刚才截获的图片粘贴到编辑区。然后,把它保存成JPG等图片文件就可以了。本方法有个缺点,就是把Word程序的窗体也给抓上了,需要进行后期剪切处理。
2.使用QQ 截屏
登录QQ后,打开要输出为图片的Word文档,按下键盘的“Ctrl+Alt+A”组合键,在当前窗口下出现一个蓝色的十字框。移动光标到所抓窗口的左上角,按住鼠标左键不松手,向窗口右下角拖动,直到合适位置为止后松开鼠标左键。这时就会以高亮方式显示选中区域,并在其下方附加一个工具条。单击工具条的“保存”按钮(如图1),弹出“另存”对话框。在对话框中选择文件保存的位置,输入相应的文件名后,单击“保存”按钮后即可完成当前内容的截屏操作。如果对所选区域不太满意,可以按下键盘的“ESC”键取消当前操作,激活截屏快捷键即可重新截屏。

3.使用Word 2010截屏
如果安装了 Word 2010以后的版本,就可以实现程序内截屏操作。打开Word 2010,单击窗口的“插入”菜单,在“插图”功能区中单击“屏幕截图”(如图2),弹出“可用视窗”小窗口。单击下方的任意小窗格,在Word编辑区中即可显示所抓的图片。接着在图片处右击,选择“另存为图片”菜单,就可以保存截屏图片。
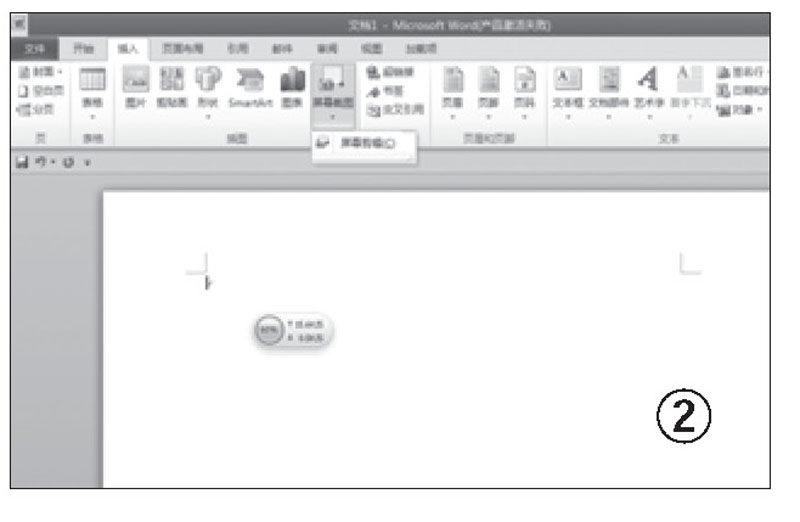
如果要部分Word文档的内容作为图片,可单击窗口的“插入”菜单,在“插图”功能区中单击“屏幕剪辑”,弹出“可用视窗”小窗口。这时整个窗口都会变淡,移动光标到所抓窗口的左上角,按住鼠标左键不松手,向右下角拖动,这时就会以高亮方式显示选中区域,松开鼠标左键后会在Word编辑区中显示所抓的图片。然后,在图片处右击,选择“另存为图片”菜单,可保存为图片文件。
方案二 使用Word 程序输出图片
1.另存为网页
创建一个新的Word文档。依次单击窗口菜单栏的 “插入→对象” 菜单,打开“对象”对话框。接着,单击“从文件创建”标签,再单击“浏览”按钮,找到要输出为图片的Word文档并选中,单击“插入” 按钮后返回到“对象”对话框。再单击“确定” 按钮完成文档的插入。在编辑区的文字内容上右击,依次选择“对象 图片→转换”菜单,打开“转换” 对话框,选择“Microsoft Office Word图片”,单击“确定”按钮后该页内容就转换成图片格式了(如图3)。然后,再依次单击窗口菜单栏的 “文件→另存为”菜单,打开“另存为”对话框。设置“文件类型”成“网页”方式,单击“保存”按钮把文件保存到桌面上。最后,在桌面上找到与该文档同名的文件夹,打开后,其中的GIF文件就是我们想要的图片文件。

2.选择性粘贴
首先,打开要输出为图片的Word文档后,复制该文档中的内容。在该窗口编辑区的空白位置处单击一下。接着,依次单击窗口菜单栏的 “编辑→选择性粘贴” 菜单,打开“选择性粘贴”对话框。选择“图片(增强型图元文件)”项目(如图4),单击“确定”按钮后,图片就出现在编辑区中。然后,单击窗口的“还原”按钮,再缩小该窗口直到显出桌面为止。选中编辑区中的图片后,把它拖到桌面空白处,单击弹出对话框的“是”按钮,马上弹出“另存为”的对话框,选择合适的保存位置后,单击“保存”按钮即可。
注意:上述操作最好在同一个Word编辑区下进行操作,否则由于模板原因会出现文字大小不统一的现象,图片内容和版式都会发生改变。
3.拖入文档法
首先,把想要输出为图片的Word文档拖到桌面的边角处(便于拖曳)。再新建一个空白Word文档,单击窗口的“还原”按钮,移动窗口边框直到露出刚才的那个Word文档为止。接着,把桌面的Word文档直接拖到编辑区即可生成图片,右击该图片,选择“复制”菜单。然后,再依次单击电脑桌面的“开始→程序→附件→画图”菜单,打开“画图”程序。把它粘贴到“画图”绘画区中,保存为JPG 格式即可。
小结:以上几种方法适合只有一页内容的Word文档,当文档有多页内容的话,需要一页一页地进行转换,操作的确有些麻烦。还好,使用下面几种方案就能解决多页文档转换的问题了。
方案三 使用WPS2010输出图片
用WPS2010打开要输出为图片的文件,依次单击“办公空间→输出为图片”菜单,选择图片要保存的路径后,单击“确定”按钮即可(如图5)。
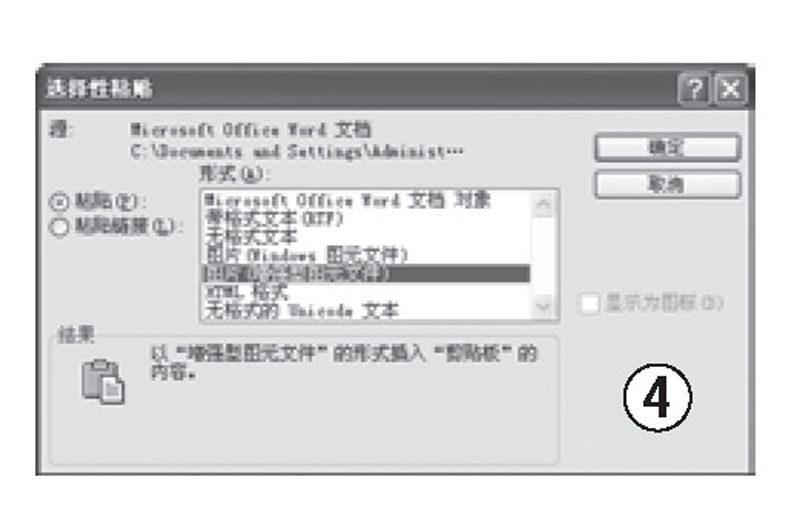
不过,本方法有个致命的缺陷,会将所有的Word页面内容都存放在一张图片上,致使生成的图片压缩率过大。初次打开时,也不能百分百地全屏显示,需要多次手动放大操作方可浏览,所以显示效果欠佳。
方案四 使用工具软件输出图片
1.木木Word文档转换图片工具
下载地址:http://www.xdowns.com/soft/xdowns2009.asp?softid=53750&downid=35&id=56562/。运行“木木Word文档转图片工具2.0”软件后,单击窗口的“选择Word文件”按钮,在“打开”对话框中找到要输出为图片的Word文档并选中,单击“确定”按钮完成文件的选择 。接着,再单击“选择输出目录”按钮,选择图片要保存的位置,单击“确定”按钮后返回到原窗口上。然后,把“图片尺寸”设置成100%,再根据需要单选“BMP格式”或者“PGG格式”。最后,单击“开始转换”按钮后,即可进行转换操作(如图6)。等到窗口的“转换进度”全部完成后,打开输出目录即可找到所转换的图片。
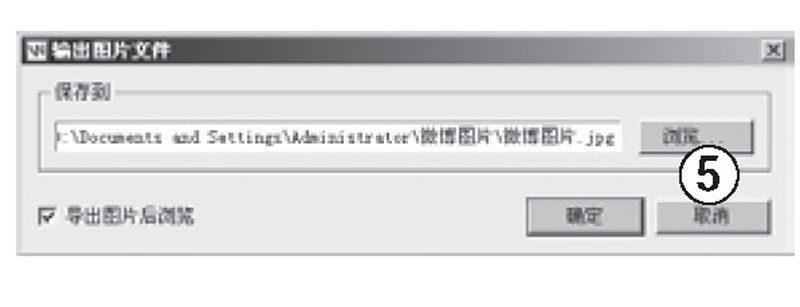
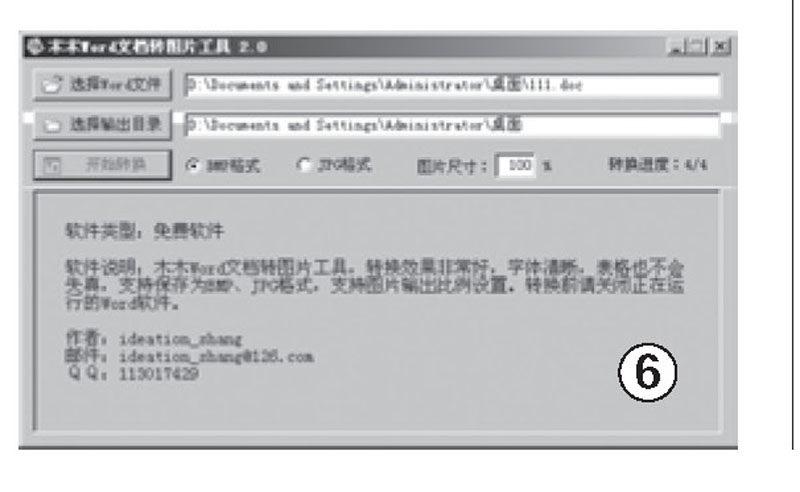
通过本方法转换的图片质量很好。但有个问题,就是当Word文档中有多种图文版式时,个别图片会出现显示不全的现象。
2.Word批量转换图片工具
下载地址: http://www.orsoon.com/Soft/orsoon.asp?softid=11146&downid=8&id=21201。单击程序窗口下的“Word文件所在目录”后面的“浏览”按钮,找到所有要输出为图片的Word文件,再单击“结果存放的目录”后面的“浏览”按钮,选择合适的文件存放路径后,单击“确定”按钮即可。继续单击“图片格式”后的下拉按钮,选择合适的图片格式后,再单击“开始”按钮即可进行转换(如图7)。等到转换完成后,打开存放的目录后,全是以Word文件名来命名的文件夹,打开后就是所需的图片文件。
该工具特别适用于批量输出为图片的操作,操作方便快捷。需要注意的是,如果软件没有注册的话,每个文档只有前三页可以生成图片。
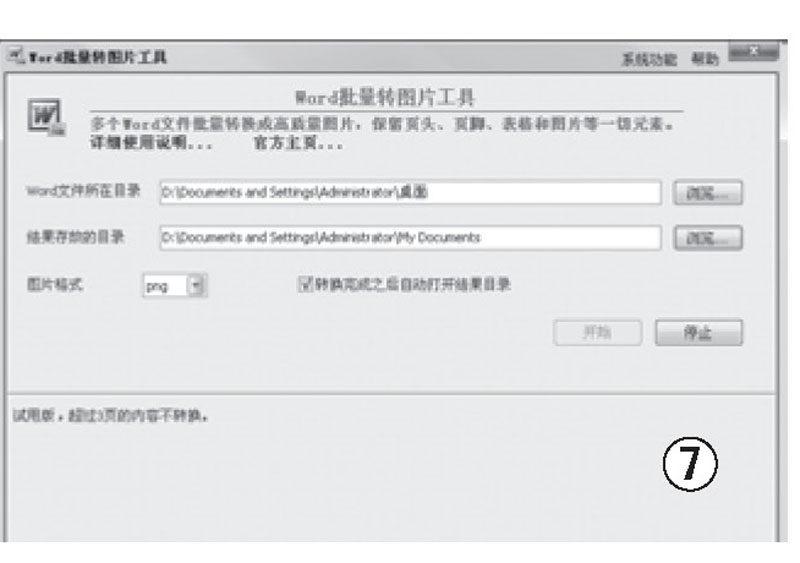

方案五 使用虚拟打印机输出图片
1.利用Microsoft Office Document Image Writer 功能
一般来说,在安装Microsoft Office 2003 时,系统会自动安装Microsoft Office Document Image Writer 打印机的。首先,打开要输出为图片的Word文档,依次单击窗口的“文件→打印”菜单,打开“打印机”对话框。单击“名称”后的下拉按钮,选择Microsoft Office Document Image Writer Driver项目,同时,取消“打印到文件”选项(如图8),单击“确定”按钮,在弹出的“另存为”对话框中单击“保存”按钮即可。这样,就生成一个TIF格式的图片文件,如果需要可以在“画图”程序中将它转换为JPG格式。
如果在打印机列表中没有上述的虚拟打印机,用以下方法来重新安装。依次单击 “开始→打印机和传真→添加打印机→选择打印机端口→使用以下端口后面的下拉按钮”,选择“ Microsoft Document Imaging Writer ”端口(如图9)。在刚才安装完成的打印机图标上右击,选择“属性”菜单后,弹出“属性”对话框。 进入到“高级”标签后, 再单击“驱动程序”后面的下拉按钮,把当前驱动改为Microsoft Office Document Image Writer Driver,单击“ 确定”按钮完成设置(如图10)。这样一来,在打印机列表中就有了 Microsoft Office Document Image Writer 的打印机。
2.使用Smart Printer虚拟打印机
首先,下载并安装SmartPrinterV4软件(下载地址:http://www.i-enet.com/)。在“控制面板”的“打印机和传真”窗口中生成“Smart Printer”打印机。接着,打开要输出为图片的Word文档,依次单击窗口的“文件→打印”菜单,打开“打印机”对话框。单击“名称”后的下拉按钮,选择Smart Printer项目 。同时,取消“打印到文件”选项,单击“确定”按钮后(如图11),在“另存为”对话框中单击“保存”即可。这样,就生成一个PDF格式文件。
以上两种办法都是使用虚拟打印机的方法把Word文档转换成图片格式,但转换后的格式都不是JPG格式,还需要对图片再次进行转换操作,关于这方面的工具有很多,这里就不再赘述了。
3.使用SnagIt11输出图片

首先,需要下载一个SnagIt11中文版(下载地址:http://snagit.softonic.cn/download#),系统会默认安装SnagIt虚拟打印机。如果在打印机列表中没有出现SnagIt11虚拟打印机,请打开SnagIt11在系统中的安装目录,运行SnagitPI.exe文件即可。接着,依次单击电脑桌面的“开始→程序→SnagIt v11.1.0.Build.248→SnagIt 11”菜单,运行SnagIt 11程序。再依次单击程序窗口的“工具→SnagIt打印机捕获设置”菜单,单击该对话框的“共享”后面的下拉按钮,选中“文件”选项,再去掉“在编辑器预览”前面的勾选,单击“确定”按钮即可退出该对话框(如图12)。然后,打开要输出为图片的Word文档,依次单击Word 窗口的“文件→打印”菜单,打开“打印机”对话框。单击“名称”后的下拉按钮,选择SnagIt11 项,同时,取消“打印到文件”的选项,单击“确定”按钮即可弹出“SnagIt打印机后台处理程序”对话框(如图13)。等到处理完成后自动弹出“另存为”对话框,选择图片存放位置后,输入文件名,在“保存类型”下选择JPG格式,单击对话框的“保存”即可生成一个JPG图片文件。
注意:如果在虚拟打印过程中不弹出“另存为”对话框,可在打开“打印机和传真”窗口下,右击SnagIt11图标,选择“属性”菜单后,在“高级”标签下,单选“使用后台打印”项,确定即可。另外,在虚拟打印时还会出现“SmagIt Printer Error”的错误提示(如图14),这是由于软件安装不完整所造成的,重新安装SnagIt11即可解决。
4.SnagIt11滚动窗口截屏
SnagIt11安装成功以后,就随计算机而自动运行。所以,只要双击任务栏“通知区域”上的SnagIt 图标,即可弹出SnagIt 11窗口。接着,依次单击窗口的“捕获→捕获类型→属性”菜单,打开“捕获类型属性”对话框。单击“滚动”标签,把“滚动方向”设置成“两者皆可”,单击“确定”按钮完成设置。接着,单击程序窗口“基础捕获方案”下的“滚动窗口(WEB页)”图块(如图15),打开要输出为图片的Word文档,按下键盘的PrtSc键进行捕获。然后,在Word窗口周围出现一个高亮的边框,而且在边框线的中间和对角上出现一个黄色的双箭头图标。单击右下角黄色的双箭头图标后,出现“捕获整个滚动区域”的提示(如图16)。接着,会弹出“正在滚动…请稍候”的窗口。不多会儿,捕获工具就自动从上自下滚动右侧的滚动条,进行窗口内容的扫描操作。然后,把捕获到的图片存放在SnagIt 11 编辑器中,单击SnagIt 11 编辑器的“保存”按钮后(如图17),弹出“另存为”对话框,选择合适的保存类型后,单击“保存”即可生成图片文件。
使用体会:目前版本的滚动窗口功能对微软办公软件的支持效果较好,但对WPS系统就不太友好了。
虽说Word文档输出为图片的方法有很多,但针对性和操作性都不太强,本文是以从简到繁的方式呈现给读者多种解决方案,同时附上了各种方法的完整体验,相信大家在阅读中会有所收获的。
