改变常规模拟器带来的别样体验
2015-04-29
随着谷歌Android平台不断发展,现在已有越来越多精彩的 Android 游戏和实用的安卓软件应用了。如果能在台式电脑大屏幕上也安装并使用上Android应用,不管是游戏还是软件应用,体验应该会比在手机上更加出色,特别是在支持触摸屏幕的显示器上。
模拟器的出现就很好地解决了这一问题,它的历史可以追溯到早期的家用游戏机模拟器,随着Android 平台的崛起,模拟器又多了一种新形态,在PC端能运行Android各种应用。通过网络我们能找到数款Android 模拟器,如 Genymotion、Andy、BlueStacks、VSEA、ARC Welder 等等,它们各有优缺点,其中有些还需进行配置才能使用。用户如何选择一款适合自己的模拟器,便是本篇文章的重点。
最方便——微软Visual Studio Emulator for Android
微软 Visual Studio 2015 开发工具中,内置了一个全新的 Android 模拟器。微软官方称该模拟器比Google Android Studio模拟器性能更优异。这对想在电脑上运行Android应用的用户来说无疑多了一个选择。不过,Visual Studio 2015 开发工具过于庞大,如果你没有编程开发的需求,那么就可以安装Visual Studio Emulator for Android (下文简称为VSEA)独立安装版的安卓模拟器,它可以完全脱离 VS 单独运行。
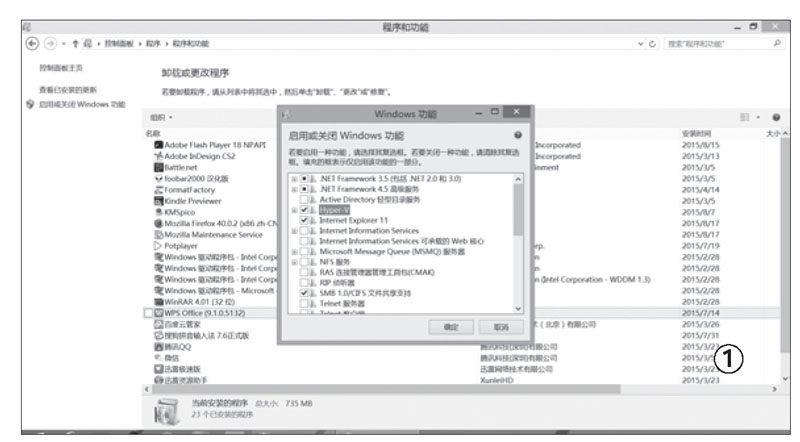
运行VSEA之前,我们需要开启Hyper-V,进入控制面板后依次点击“卸载程序\启动或关闭Windows功能\Hyper-V\确定”,随后重新启动计算机即可(如图1)。VSEA支持触摸屏操作(建议在Windows 8以上的系统运行),建议用户在Surface或支持触摸的笔记本上使用。当然,它也能支持键盘+鼠标的操作,鼠标左键可以实现屏幕点击、拖拽滑动这样的操作,鼠标右键可以用来模拟多指触控手势。
VSEA模拟器并没有集成 Google Play,我们只能将下载至本地磁盘的Android应用安装包拖拽至VSEA界面来实现安装。VSEA 默认是 KitKat 4.4 版本的 Android 系统,支持模拟手机和平板,其他各种 Android 版本(如图2),如Lolipop 5.1.1可以通过模拟器下载。VSEA对传感器的模拟功能也是齐全,譬如虚拟机的前置摄像头和主摄像头均可以用电脑上的图片、视频或者真实的摄像头来代替;屏幕方向(竖向与横向)、电池电量、状态、晃动手机等都可以自定义;支持随意晃动手机(重力加速传感器);支持缩放与截图等。让笔者意想不到的是,用户还可以通过必应地图来指定模拟器的GPS地理位置。
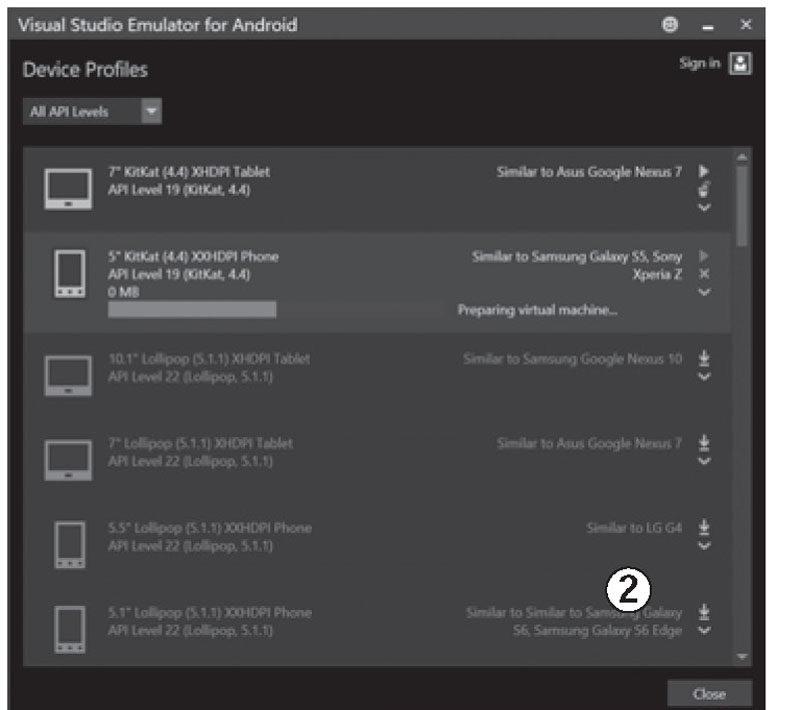
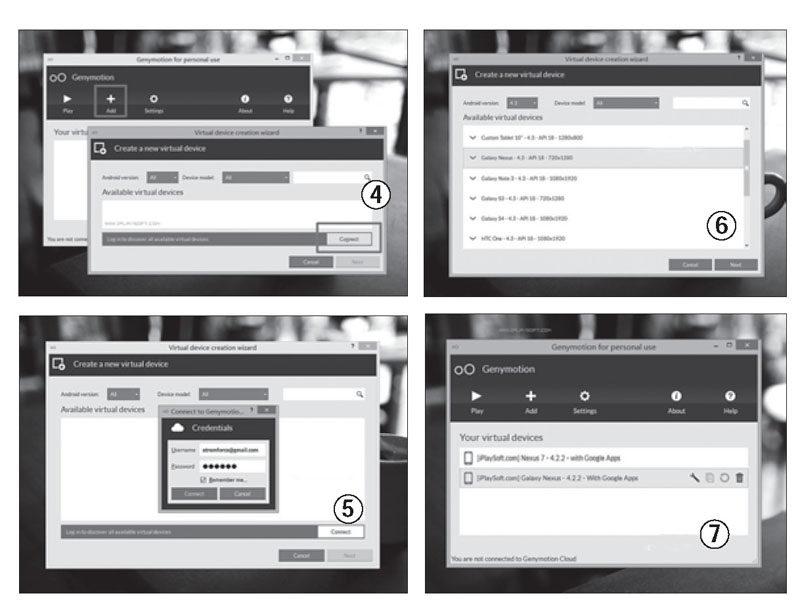
最快速——Genymotion
谁是最好用的Android虚拟机,但凡使用过虚拟机的用户都会认为是Genymotion,它不仅能跨越Windows、Mac、Linux三个系统,并且其模拟运行速度很快画面流畅,且支持OpenGL 3D加速、多开、全屏等特性,还提供Eclipse、IntelliJ IDEA 的开发插件,不仅是开发者们也是普通玩家们测试和运行Android 应用的好工具(如图3)。
Genymotion设置
由于Genymotion定义为开发者工具,因此它的安装步骤和运行环境比一般功能单一的模拟器要复杂许多。Genymotion是基于VirtualBox 虚拟机运行的,我们在使用它之前需要在电脑中安装VirtualBox。另外,Android SDK 也是必不可少,不过用户不用去配置运行SDK中的模拟器,只需将它下载至本地磁盘中,再将其解压至纯英文目录即可。
当运行环境准备就绪了,我们就可以下载并安装Genymotion 模拟器了。这时,我们距运行Genymotion还差一个账号(进入Genymotion官方注册账号,并通过邮箱验证,如果由于网络的缘故无法注册账号,我们可以下载一个虚拟机离线文件导入即可)。现在我们就可为模拟器添加虚拟机了,点击界面中的“Add”后,在窗口中点击“Connect” 按钮(如图4),并输入用户名和密码登录(如图5)。
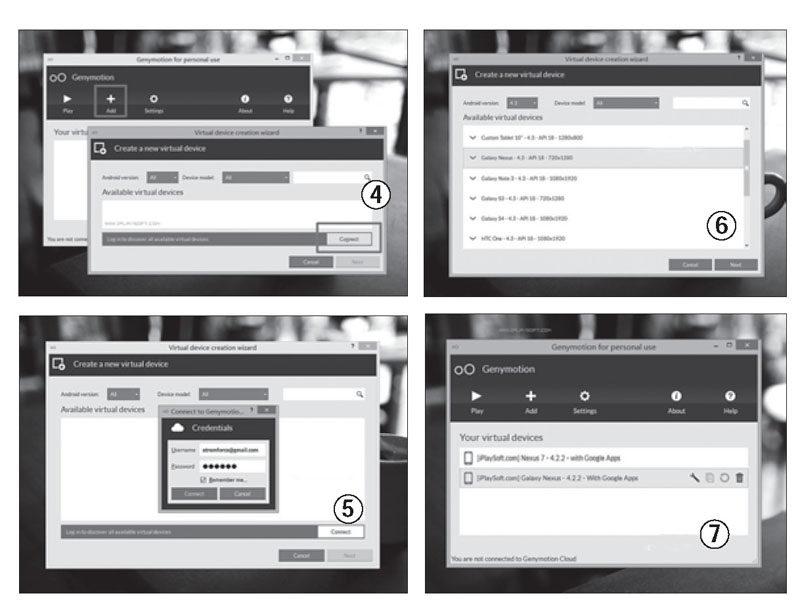
登录成功后,系统会将各类机型以列表的形式展示给用户,随意选择即可下载(如图6),Genymotion会让用户为此Android设备命名,按照你自己的喜好改名即可,再次点击 Next 开始进行下载。待该虚拟设备下载完成之后,程序会在主界面中的Your virtual devices列表将下载完毕的虚拟机罗列出来(如图7)。点击列表中中的扳手的图标可以对虚拟机进行设置,譬如分配多大的内存、设置分辨率等(如图8),完毕后点击“Play”按钮即可运行,如果是初次运行Genymotion,程序需要用户手动加载Android SDK(如图9)。
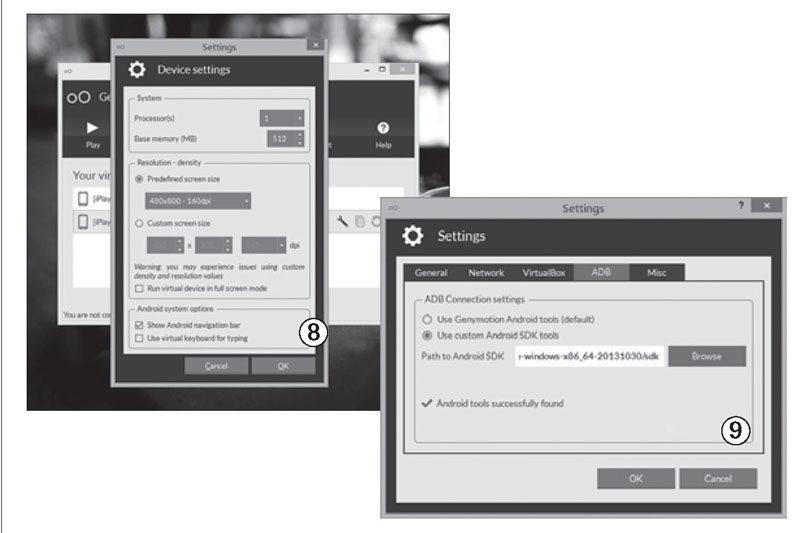
在默认设置下,键盘的ESC键是虚拟机的后退快捷键,F1则为菜单按键,当然,你也可以用鼠标按虚拟按钮。
Genymotion 安装Google Apps和ARM库的方法
因为版权问题,通过Genymotion直接下载的虚拟机比原生的Android OS缺少了Google Play 市场等各种谷歌服务应用,如果我们在Genymotion 中运行一些必须依靠这些组件运行的App时就会出现错误或闪退现象,就连常用的微信都会提示「INSTALL_FAILED_CPU_ABI_INCOMPATIBLE」错误,想要解决这一问题其实很简单,我们可以通过下载并导入包含with Google Apps的虚拟机ova文件与安装对应版本Google Apps来完善虚拟机。
在使用 Genymotion 模拟器时,你除了可以在软件里下载虚拟机外,也可以离线将本地的 ova 虚拟机文件导入到模拟器里面去。因此,我们可以通过网络搜索Genymotion 2.0版本之前包含谷歌服务的 with Google Apps的ova文件,这不仅能让你在 Android 虚拟机里面使用 Google Apps,而且无法进入Genymotion官网注册账号的用户也可使用。
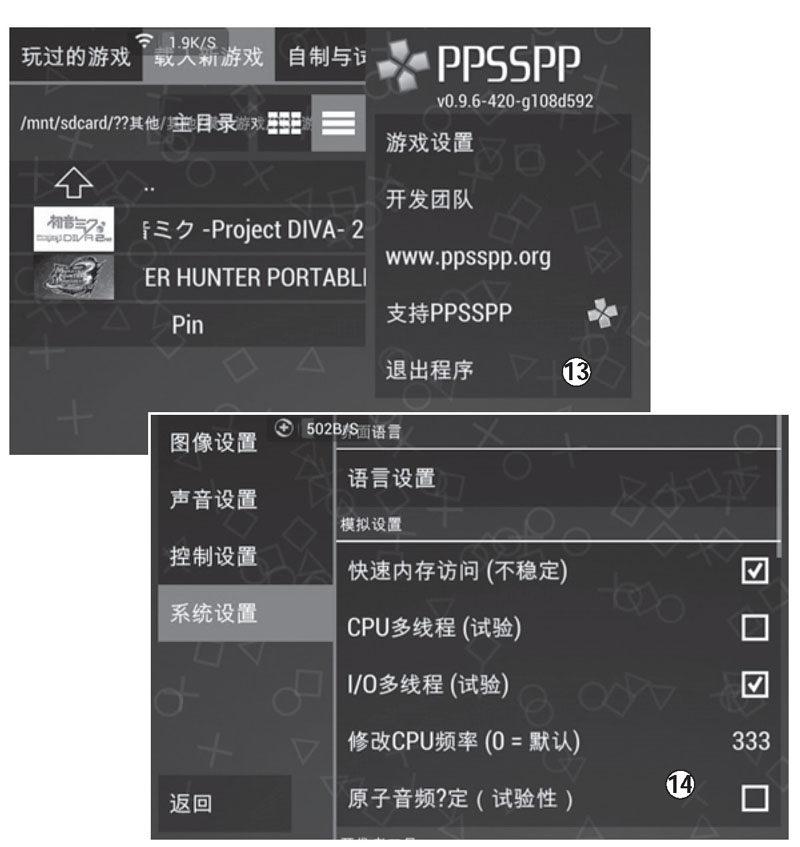
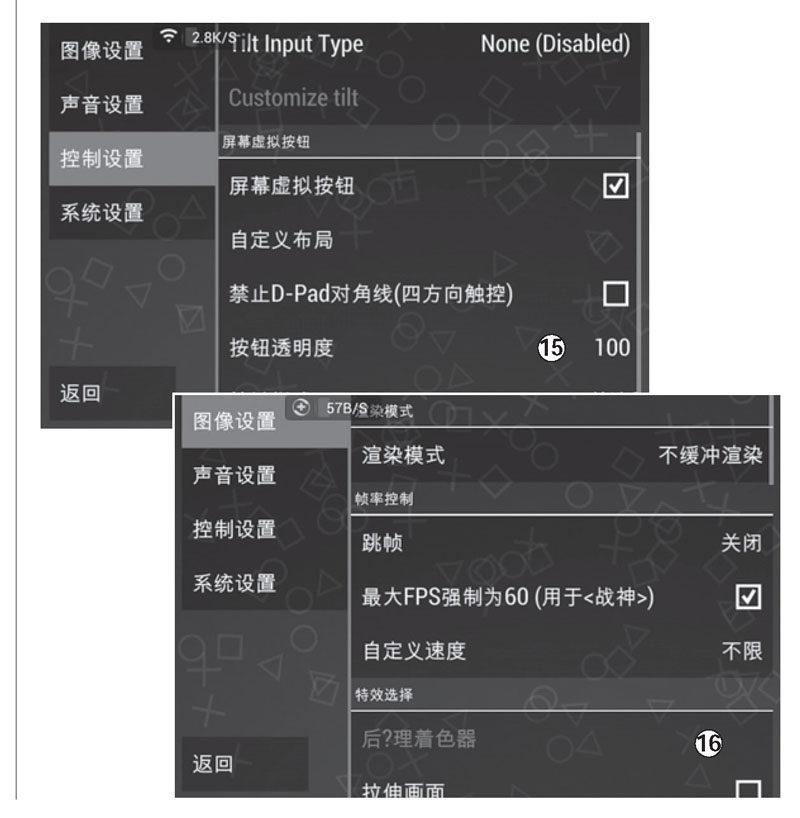
当完成下载后,我们直接双击该文件将其导入到VirtualBox 即可,导入完成后可在 VirtualBox里修改这个虚拟机的名称,关闭VirtualBox后再启动Genymotion就会在虚拟机列表中查看到导入的虚拟机了,点击运行即可。
如果你觉得单独下载ova文件略微麻烦,又想使用Genymotion下载的新版本虚拟机,那么我们就可以直接安装对应系统版本的 Google Apps 以及 ARM Translation Installer,下面是安装它们的简单方法。
首先下载ARM Translation Installer v1.1,将下载所得的压缩文件直接拖拽至虚拟机中进行安装,完成后让虚拟机重新启动。随后下载对应版本的Google Apps,安装方法与前文一样。成功后,就能在虚拟机中找到Google提供的所有服务了,这时我们运行一些需要谷歌套件的应用就不会出现错误的提示了。
Genymotion 模拟器安装应用方法
如果你使用上述方法成功安装了Google Apps,那么就可以通过虚拟机中的Google Play直接下载其中的软件,并且新版本的Genymotion 也支持直接拖拽应用程序至虚拟机进行安装,不过笔者建议下载一些国内第三方市场来下载应用程序,无论是查找应用还是安装都很方便。
根据实际试用来看,Genymotion 的确是目前速度最快的 Android 模拟器了,使用流畅不卡顿,系统资源占用低,因此实用性非常高。无论是用来在电脑上测试Android软件、玩Android游戏,Genymotion 都能完美胜任。
关于虚拟机最好的用法
一般来说,笔者使用虚拟机最大的用途便是测试各类应用软件。不过平日里也会利用它挂载微信。虽然官方推出了微信Windows版本,我们可以使用电脑端来进行微信聊天,但不能刷一刷朋友圈始终是硬伤,这时我们便可利用轻量级Android模拟器来实现(如图10)。
笔者建议需求单一的用户下载类似Droid4X 海马玩或是文卓爷等设置简单、体积小的虚拟器,完成安装后,就可直接下载微信应用,将其安装至虚拟机中即可(如图11)。
最后,点击启动微信,和Android手机版微信一样,只是触摸操作变成了鼠标点击操作,登录账号密码,通过手机短信验证之后,就可以自由的看微信和朋友圈了,回复信息用电脑键盘输入文字即可(如图12)。
现在我们就可以在电脑上直接观看和回复微信、关注和回复微信朋友圈。当然,我们把虚拟机当做Android游戏机来使用也是没有错的。
Android上的游戏模拟器
前文,笔者介绍了通过PC来模拟Android OS,来实现PC平台运行Android App。其实在Android 平台上早就出现了模拟家用游戏机的应用。早期这类模拟器在性能上有不小的缺陷,随着手机性能的提升与应用的升级,现在我们已经能通过游戏机模拟器在Android平台上流畅地进行游戏了,其中最为出色的PSP模拟器PPSSPP就是其中的佼佼者(下载地址:http://buildbot.orphis.net/ppsspp/)。
PPSSPP 模拟器支持 Rescale Rendering,如果你的Android设备性能足够强悍,那么可以开启此选项,让游戏画面更加的出色,开启抗锯齿后的效果甚至远远超过PSP真机的表现(如图13)。PPSSPP 模拟器支持中文,支持高清分辨率以及自适应分辨率,在手机、平板上都可以运行,并可以支持即时存档和读取存档。而且在手机平板上,除了使用屏幕触摸控制之外,还能支持外接蓝牙手柄进行游戏。
虽然,PPSSPP模拟器易用,但在使用之前不免也要设置一番。首先进入设置选项,在系统设置中将语言调制为“简体中文”(如图14),随后在控制设置中勾选“屏幕虚拟按钮”(如图15),并将按键透明度调制为65。最后,进入图形设置界面,通过渲染项对游戏画面进行设置。
不缓冲渲染:速度快,画面清晰 ,不过遇到有兼容性问题的游戏会出现特效缺失以及画面偏暗的问题。缓冲渲染:兼容性好,一般不会存在特效缺失或画面偏暗的问题,在1X分辨率下速度较快。但是其画质差,锯齿严重,如果开启高倍分辨率能解决这一问题,不过其对配置有一定的要求(如图16)。
