省事方能任性Windows 8平板也要一键还原
2015-04-29飞雪散花
飞雪散花

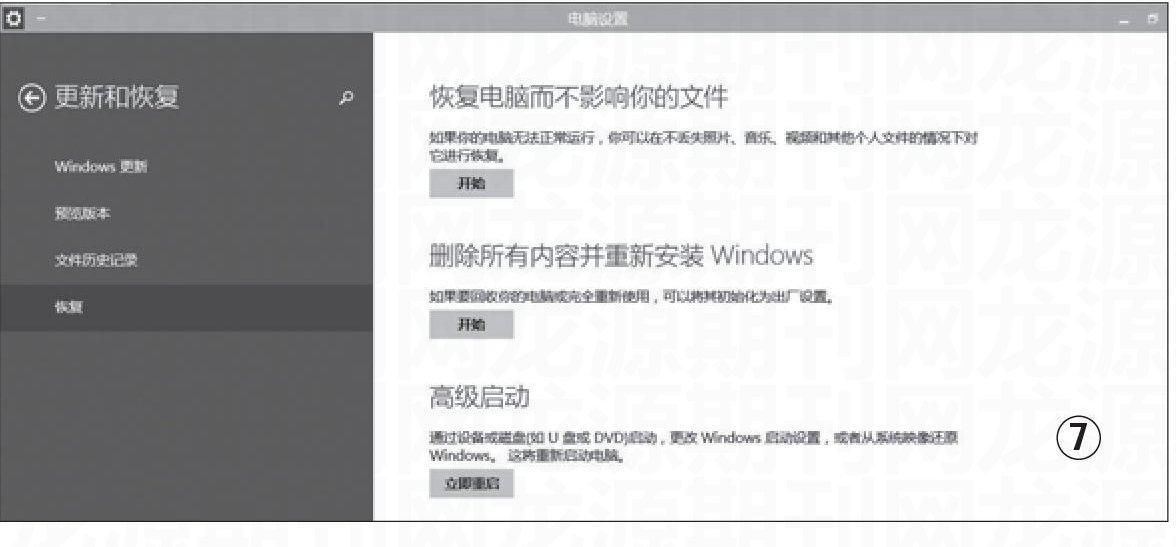
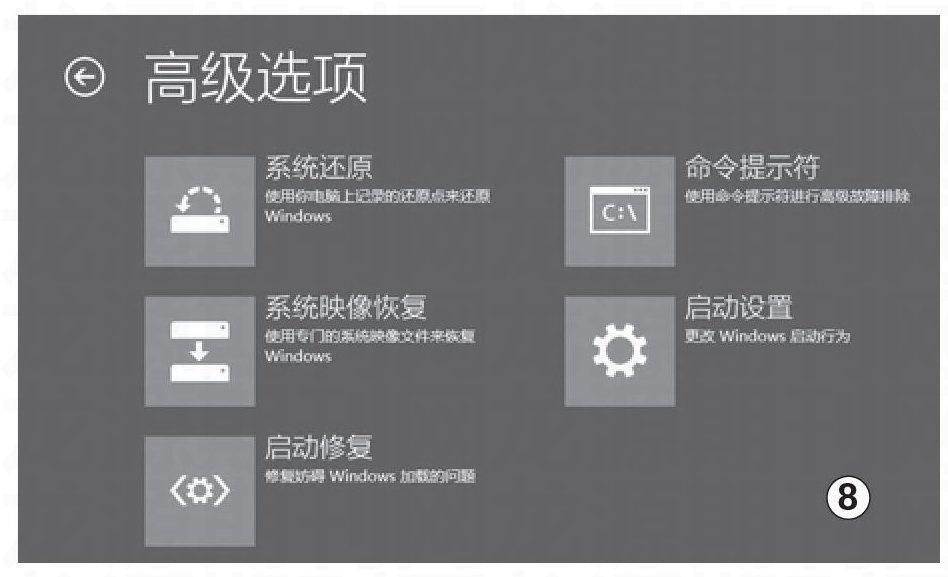
虽然同为Win8系统,但平板独特的引导固件及完全不同于PC的SOC基板,决定了该设备中系统恢复要比PC复杂得多,先前我们可以在PC中使用的一键恢复工具,或通过进入PE系统再行恢复的方式,在平板中基本行不通。那么,这是否就说明我们在平板中无法畅享一键还原的便捷?答案是否!实际上,我们只需略加动手,就能打造一款适合平板的一键还原系统。
注:此处所说的方法,同样适用于各版本的Win10系统。
打造专属PE系统
PC所用的PE系统并不适合于平板,但该系统的确能解决在当前系统中快速备份和还原的问题,所以,这里我们仍然要吸取PE系统的优势,使其在平板电脑中也能发挥作用,换句话说,就是要打造出一款适合于平板使用的PE系统。
(1)准备分区
目前常见的平板一般只有一个分区,为了达到要在其中安装PE系统并保存恢复镜像文件的目的,我们首先要在硬盘中新建两个分区,其中前一个用于安装支持UEFI引导的PE系统,大小约为1GB,文件格式为FAT32(UEFI引导文件只能保存在FTA格式的分区中),而后一个,用于保存系统镜像备份文件,大小为4GB左右,其文件格式为NTFS。
第一步:右击“开始”按钮,选择“磁盘管理”,打开同名窗口,右击平板分区,选择“压缩卷”,打开相应的对话框,将“输入压缩空间量”设置为5GB左右(约5100MB),单击“压缩”按钮(如图1)。
第二步:返回“磁盘管理”界面,在磁盘列表中右击刚划出的尚未分配的分区空间,选择“新建简单卷”,打开向导窗口,按照提示,新建一个大小为4GB,文件格式为NTFS的分区(如图2。假设为D盘),将其格式化。然后用同样的方式,新建一个大小为1GB左右,文件格式为FAT32的分区(假设为E盘)。
(2) 打造PE系统
第一步:将平板系统的安装镜像文件复制到U盘,通过OTG线与平板连接。下载并安装UltraISO虚拟光驱(下载地址:http://www.upantool.com/qidong/2011/UltraISO_v9.5.0.2800.html),启动后,在其主界面中单击菜单“文件\打开”,打开相应的对话框,选择安装镜像文件,单击“打开”按钮,镜像文件中的内容即会显示在程序主界面的“光盘目录”列表中(如图3)。
第二步:单击打开左侧的Sources文件夹,在右侧右击boot.wim文件,选择“提取到”(如图4),将其提取到D盘,然后选中全部文件,用同样的方法将其提取到E盘,至此,支持UEFI启动的PE系统的安装工作就完成了。
第三步:用同样的方式,返回UltraISO主界面,选择Boot文件下的Boot.sdi文件,将其提取到Windows7系统分区的Boot目录下(通常为C:\boot)。
Tips
如果你没有平板Win8系统的安装镜像,可到http://www.itellyou.cn网站进行下载。下载时应注意,PE系统所用的系统版本应与当前安装的版本一致,如:当前平板中使用的是64位版本,则应下载64位版本,否则,则应下载32位版本。
制作备份和还原批处理
一键还原主要依靠批处理实现,因此接下来,我们需要利用Dism命令,打造一个相应的备份、还原批处理文件。
第一步:打开记事本,输入以下命令:
Dism /Append-Image /ImageFile:D:\install.wim /CaptureDir:C:\ /Name:Win8_Pro_3 /Description:"2014-12-30"
上述代码的含义为:捕获C分区镜像到D:\install.wim中,其中Name和Description后的内容分别为镜像名称和备份日期,可根据实际情况自行设置。
输入完毕,保存文件到D分区,命名为Beifen.bat(如图5)。
第二步:用与上面类似的方法,打造一个名为Huanyuan.bat的一键还原批处理文件,同样保存到D分区。代码如下(括号内的内容为命令行注释,无需输入。下同。如图6):
Format c: /q /y (快速格式化C分区)
Dism /Apply-Image /ImageFile:D:\install.wim /Index:2 /ApplyDir:C:\ (恢复指定镜像D:\install.wim中的映像2到C分区)
Wpeutil reboot (恢复完成后重启系统)
Tips
上述命令中使用了映像一词。映像和镜像不同,镜像可以含有多个备份文件,这些备份文件被称为映像。上面我们使用的install.wim文件,实际上就是一个包含有多个备份文件的镜像文件,其中映像2(Index:2),是指我们后期自行备份的第一个系统文件,而映像1(Index:1)则为install.wim文件中自带的原版安装文件,如果我们需要将系统恢复到初始状态,可以输入Index:1。同样,如果我们后期备份了多个系统映像,只需用相同的方法,设置好要恢复的映像号即可。
完成备份并还原
由于该操作需要用到键盘,所以正式打造前,应确保自己手头有无线或USB键盘,将无线键盘的接收器或USB键盘接入OTG线中,使其与平板连接。
第一步:用手指在桌面的右上角下拉,打开Charm菜单,选择“设置/更改电脑设置”,打开相应的窗口,选择左侧的“更新和恢复”项,在接下来的界面中选择“恢复”,然后在右侧窗格中单击“高级启动”项中的“立即启动”按钮(如图7)。
第二步:系统重启后,将自动进入自带的高级启动界面。选择“更改默认值或者其他选项/疑难解答”项,进入相应的界面,选择“高级选项/命令提示符”(如图8),按提示输入当前登录的系统账户和密码,打开命令提示符窗口。
第三步:输入以下命令并回车:
D:\beifen.bat
系统将自动将当前系统增量备份到D:\Install.wim文件中。备份完毕,重启系统。
第四步:以后如果要还原系统时,只需用上面的方法进入命令提示符窗口,输入:D:\huanyuan.bat并回车即可。
精益求精,简化还原操作
上述我们利用系统自带的WinRE修复环境,顺利地完成了系统的备份与还原过程,不过,实现起来比较麻烦。别的不说,光是每次都要输入系统账户和密码就让人心烦。那么,我们是否有办法进一步简化备份与还原呢?答案是肯定的,我们可以利用PE系统,让平板进入该系统后即能自动完成还原操作。
第一步:进入http://www.xdowns.com/soft/38/121/2009/Soft_53552.html下载Bat to Exe Converter工具,解压后,根据当前的系统版本(32位或64位),双击其中的Bat_To_Exe_Converter.exe或Bat_To_Exe_Converter_(x64).exe文件,运行程序。在其主界面中单击“批处理文件”项右侧的“…”按钮,打开相应的对话框,选择D分区中的Huanyuan.bat文件,单击“打开”按钮,返回上级界面,单击“编译”按钮(如图9),将批处理文件转换为EXE可执行文件,文件名及保存路径使用默认的即可(默认文件名为Huanyuan.exe,保存在D分区)。
第二步:启动记事本,输入下列语句:
[LaunchAPP]
APPPath = Huanyuan.exe (注意:=号前后各有一半角空格)
输入完毕,将其保存为WinPEshl.ini文件,放置到桌面上备用(如图10)。
第三步:在D分区新建一个名为PE的文件夹,到http://www.xiazaiba.com/html/4968.html下载Gimagex文件,解压后,双击其中的gimagex_x86.exe文件运行程序。在其主界面中切换到“装载映像”标签,单击“装载到”项右侧的“浏览”按钮,在出现的对话框中,选择路径为D:\PE。然后用类似的方法,设置“选择映像”为E:\sources\boot.wim,“选择要装载的映像卷”为2,同时勾选“读/写”项,单击“装载”按钮(如图11)。指定的映像即会被装载到D:\PE路径中。
第四步:将上述制作好的WinPEshl.ini文件复制到D:\PE\Windows\System32目录中,返回如图11所示的界面,勾选“提交更改”按钮,然后在“卸载”列表中选择已装载的映像文件,单击“卸载”按钮。至此,可在启动后自动还原的PE系统就打造好了。用同样的方法,我们可以再准备一个保存PE文件的分区(如:E:\PE),然后指定Beifen.bat作为PE开机启动运行的程序,以此实现系统的自动备份。
第五步:上述操作完成,如果以后要还原系统,我们只需在Chram菜单中选择进入高级启动菜单,依次选择“更改默认值或者其他选项/选择其他选项/选择设备(使用U盘、网络连接或Windows恢复DVD)/UEFI OS”,即可启动E分区中的PE系统,从而完成系统分区的格式化、系统还原等操作。由于此时的所有操作均为自动完成,无需我们输入任何命令,所以恢复起来相当省事。
