Excel小技巧提高职场工作效率
2015-04-29

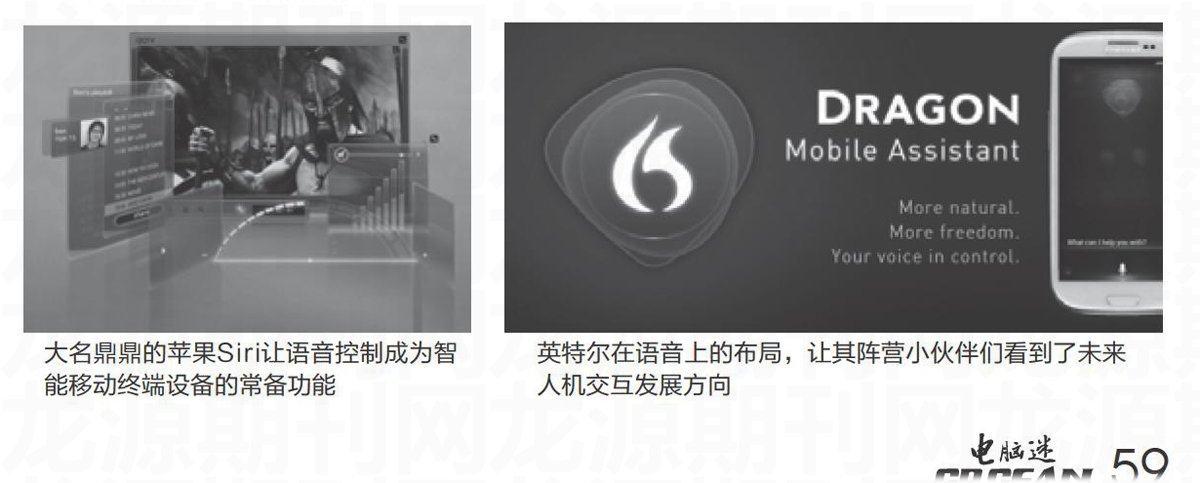
在工作实践中,我们经常会遇到一个看似不大但实现起来比较麻烦的问题,其实只要稍动脑筋即可解决,这里介绍几则小技巧。
技巧一:实现跨行求和
有时我们会遇到间隔行列来求和的情况,例如在1年的时间中,如何找出所有的周一下的数据并求和呢? 我们知道一个星期有7天的时间,那么在表格中,可以按照这个规律来找出处在同一星期的所有单元格。
首先确定起点的位置,例如A3单元格,3对7取余为3,在英文输入状态下输入公式“=SUM((MOD(ROW(A3:A100),7)=3)*A3:A100)”,同时按下“Ctrl+Shift+Enter”组合键转换为数组公式,这个公式表示每7行取一个数据,然后将这些数据进行累加,“ROW(A3:A100)”表示从A3到A100的单元格区域,“MOD()”的意思是模除,就是求余数,这里求{3,……,100}分别与7相除所得的余数;“MOD(ROW(A3:A100),7)=3”是判断行数是否正确,如果余数是3,结果为真(true),否则为假。如果某行结果为真,就参与A3:A100的求和运算,否则不参与运算。
技巧二:自动更改数据的数量级
在Excel中输入同类数据的时候,我们如果手动输入小数点(或添加0),不仅容易输错,也浪费了时间。那么,有没有一种方法可以让Excel自动输入小数点,我们只需要输入数字就可以呢?
解决的办法很简单,打开“Excel选项”对话框,在左侧导航栏选择“高级”选项卡,在右侧窗格勾选“自动插入小数点”复选框(如图1),在这里设置相应的位数,输入正数表示缩小,负数表示放大,例如输入“-2”,表示在输入的数字后面增加2个0,如果输入“+2”,小数点往前移动2位。
技巧三:分别复制上一个单元格内容
可能你经常需要复制前面刚刚输入的内容,直接复制、粘贴是最为简单的方法,但如果每次复制的内容并不相同,除了强行复制之外,有没有简单一些的方法呢?
操作很简单(如图2),选中A2单元格,按下“Ctrl+D”或“Ctrl+'”组合键即可(这里的“'”是单引号)。需要提醒的是,这个技巧只能在输入文字的单元格下面实现,而且不能隔行;如果需要向右复制,只要按下“Ctrl+R”组合键就可以实现向右填充,同样不能隔列。
技巧四:只提取中文或数字
某些时候,我们需要从混合区域提取出数字,而且不允许破坏原有的表格结构,除了手工操作之外,利用“定位条件”是一个非常不错的方法:
例如只需要保留除了数字之外的内容,首先选中相应的单元格区域,依次选择“编辑→查找和选择”,打开“定位条件”对话框,依次选择“常量→数字”,确认之后会自动定位指定区域中所有的数字(如图3),按下Delete键删除,剩余的就是我们需要保留的非数字内容了。如果只需要保留数字,只要依次选择“常量→文本”,删除所有文本字符即可。
首先选中相应的单元格区域,按下“Ctrl+C”组合键将其复制到剪贴板,在指定区域选择“选择性粘贴”,打开“选择性粘贴”对话框,在这里依次选择“运算→加”,确认之后就可以了。
