称心高效快捷方式有玄机
2015-04-29飞雪散花
飞雪散花

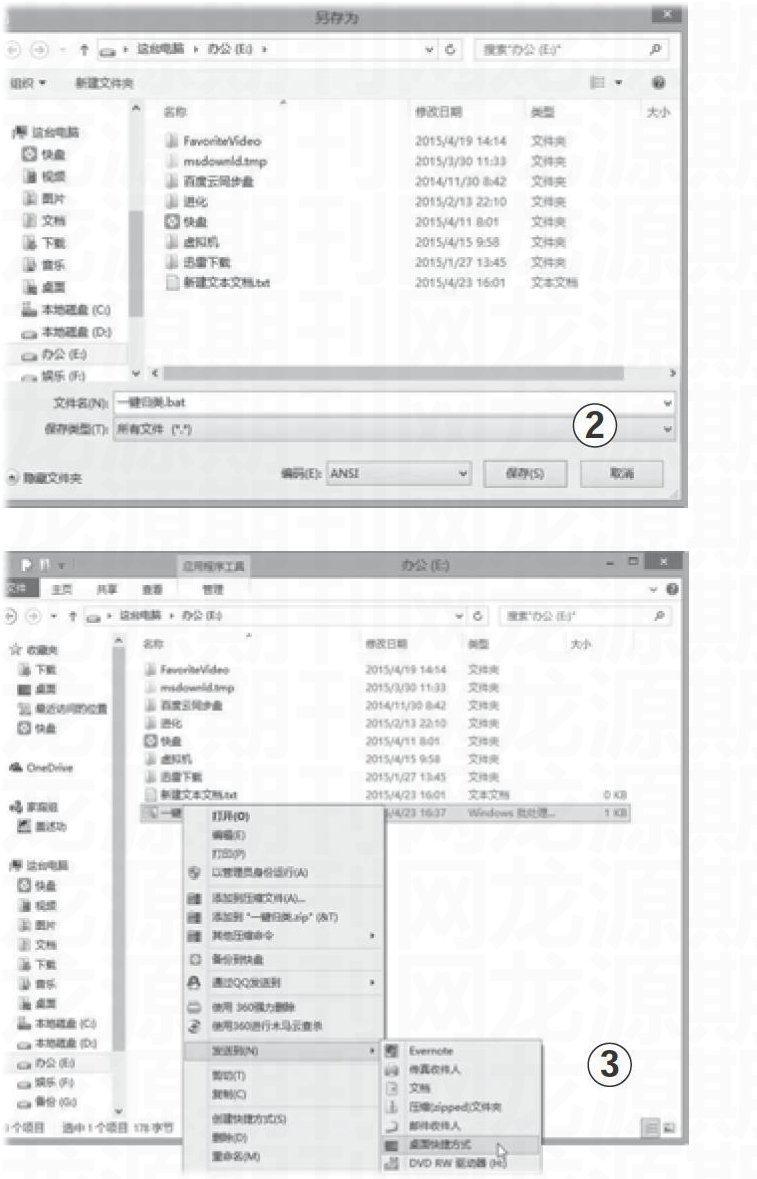

说起快捷方式,许多朋友的嘴就翘起来了:不就是放在桌面上的那些图标嘛,有什么好谈的?实际上,该快捷方式并不简单,只要稍加调教,我们就能让其变得称心更高效。
快速归档文件
平时为了省事,许多朋友喜欢将各种类型的文件,如:音频、视频、图片或DOC文档等,暂时保存在一个目录中,总希望以后有时间再将其分类保存。可真到了这一天,会发现工作量其实是巨大的。由于不同类型的文件要分别放在不同的文件夹中,这些文件夹又很可能位于硬盘的不同分区,所以光是在层层路径中切换,就要耗费掉大量时间。这时,我们可以巧借快捷方式来简化操作。
以将图片、音频和文档文件快速归类到“我的图片”、“我的音乐”和“我的文档”文件夹为例。
第一步:在Windows资源管理器中找到“我的图片”文件夹并右击,在弹出的右键菜单中选择“发送到/桌面快捷方式”,在桌面上建立起该文件夹的快捷方式(如图1)。然后用同样的方法,建立起“我的音乐”和“我的文档”文件夹的快捷方式。
第二步:按下“Win+R”组合键,打开“运行”对话框,输入“shell:SendTo”后回车,进入“SendTo”(发送到)目录将刚才建立的快捷方式剪切、粘贴到该目录中(如图2),以后我们再要归类某文件到上述文件夹时,只需右击该文件,在出现的右键菜单中选择“发送到/XXXX”(其中XXXX为我们建立的文件夹快捷方式)即可。
开机启动程序
对于常用应用或文件,我们往往希望它能在开机后即能自动运行,比如网络拨号程序或IE浏览器等,而要达到这一目的,我们通常会借助修改注册器来实现,实际上,Windows系统提供了一个自启动功能,可以轻松地满足我们的要求。
以在Windows8.1系统中,开机即能自动打开Word文档为例。
在桌面上创建Word可执行程序(EXE)的快捷方式,进入C:\ProgramData\Microsoft\Windows\Start Menu\Programs\StartUp目录,然后将该快捷方式剪切复制到该目录即可(如图3)。
使用键盘调用程序
快捷方式可以让我们通过鼠标双击的方式,快速打开指定的应用,不过,对于高手来说,鼠标操作永远不如键盘操作来得轻松、麻利。何况,有时偶尔还会发生鼠标损坏,小鼠不听指挥等悲剧,难道在这种情况下,我们只能通过按下键盘中的Tab键才能选定要使用的程序的快捷方式,从而将其打开?当然不是!实际上为了满足不同用户的需求,Windows在提供了桌面快捷方式的同时,还提供了另一种较为“隐晦”的快捷方式,那就是通过指定的热键,快速打开指定的应用。
以为QQ指定快捷启动键为例。
右击桌面上的QQ快捷方式图标,在弹出的右键菜单中选择“属性”,打开同名对话框,切换到“快捷方式”标签,然后根据自己的喜好,在“快捷键”文本框中,为QQ设置一个启动热键(如:“Ctrl+Alt+Q”),单击“确定”按钮(如图4),以后当鼠标不好用时,我们只需同时按下Ctrl、Alt和Q三个键,就能快速启动QQ了。
快速打开控制面板项目
Windows系统的控制面板提供了大量的硬件项目和软件项目,方便我们对PC进行管理,其中有些项目比较常用,如:“程序和功能”、“设备管理器”和“系统”等。显然,对于这些常用项,如果我们能像使用一般应用程序或文件那样,在桌面上为它们建立起快捷方式图标,将极大程度地减少操作步骤,提高工作效率。那么,我们究竟能否达到目的呢?答案是肯定的。
如果你是PC高手,对通过使用命令行快速打开控制面板中的相应项目烂熟于胸,则可以通过下面方法建立。
右击桌面空白处,在弹出的右键菜单中选择“新建/快捷方式”,打开“创建快捷方式”对话框,在“请键入对象位置”文本框中,输入打开该面板项目所用的的命令(如:打开“程序和功能”对应的命令为“rundll32.exe shell32.dll,Control_RunDLL appwiz.cpl,,1”,则输入该命令。如图5),单击“下一步”按钮。在接下来的对话框中,设置好快捷方式所用的名称(如“程序和功能”),单击“完成”按钮,相应项目的快捷方式就生成了。用同样的方法,为其他项目也建立起快捷方式即可。
如果你是电脑菜鸟,对使用命令打开控制面板项目并不了解,则可用Windows7及其以后系统提供的“上帝模式”来建立。
在任意目录新建一个文件夹,将其命名为:控制面板.{ed7ba470-8e54-465e-825c-99712043e01c},双击打开它,在其中我们会看到控制面板中的所有设置项。右击需要建立快捷方式的常用项,然后在出现的右键菜单中选择“创建快捷方式”即可(如图6)。
一键启动屏幕保护程序
默认情况下,Windows系统会在检测到用户无键盘、鼠标操作达到一定时间后,自动启动屏幕保护程序,不过,有些时候,我们可能需要立即该程序,这时,最好的方法当然是能在桌面上建立起保护程序的快捷方式。
屏幕保护程序是一些后缀名为SCR的文件,通常位于系统目录较深的路径中,手工寻找起来非常麻烦,所以要揪出它们,我们一般会借助系统提供的搜索功能来实现。
以Win8.1系统为例。
在Windows资源管理器中,设置搜索范围为“这台电脑”,在右侧的搜索框中输入“.scr”,回车,稍等片刻,该机中存在的类型为SCR的屏幕保护程序即会出现在结果列表中(如图7),右击要建立快捷方式的屏保程序,然后在出现的右键菜单中选择“发送到/桌面快捷方式”即可。
及时清理无效的快捷方式
快捷方式设置多了,有时难免会出现对应的文件已被移动或删除,最终导致快捷方式失效的情况,这样的快捷方式已成垃圾,需要及时将其清理出去,以达到节省硬盘空间、提高系统运行速度的目的。
手工检测和清理的方法太低效,我们通常会借助360安全卫士和百度卫士等专业工具实现。
以360安全卫士领航版为例(下载地址:http://360.cn/):
安装后启动程序,在其主界面中,单击“电脑清理”按钮,然后在接下来的界面中单击“一键扫描”按钮,稍等片刻,PC中存在的垃圾文件就会显示出来,其中当然也包括无效的快捷方式,单击“一键清理”按钮将它们统统删除即可(如图8)。
让快捷方式名称更清爽
创建快捷方式的时候,快捷方式名称中都会带有小箭头及“-快捷方式”的标志,为了让桌面图标看起来更清爽,许多朋友会在创建完毕,采用重命名的方式,将碍眼的“-快捷方式”字样手工删除。实际上,如果我们经常需要创建快捷方式的话,完全可以用修改注册表的方式,让那个烦人的小箭头和“-快捷方式”字样从此不再出现。
按下“Win+R”键,打开“运行”对话框,输入:Regedit,回车,打开注册表编辑器,在左侧依次定位到[HKEY_CURRENT_USER\Software\Microsoft\Windows\CurrentVersion\ Explorer]子键,在右侧找到Link项并双击,打开“编辑二进数值”对话框,在其中将默认的“数值数据”1A 00 00 00改成00 00 00 00,单击“确定”按钮,重启系统。以后再创建快捷方式时,烦人的箭头和“-快捷方式”字样就不会出现了。
