解决Android平板 换装Windows 8.1后的难题
2015-04-09飞雪散花平淡
飞雪散花 平淡
1. 上下左右 旋转就要自如
更换系统后,屏幕之所以会出现旋转失效的问题,往往是由两个原因所致,一是没有安装相应的驱动程序,导致重力感应功能消失;二是系统设置有问题。对于前者,可以通过安装官方驱动来解决;而对于后者,可通过合理的设置来解决。
确认驱动安装后,长按桌面空白处,在出现的右键菜单中选择“屏幕分辨率”,打开同名窗口,看看“允许屏幕自动旋转”项是否被勾选,如果没有,请勾选该项并确定(图1),问题一般即会得到解决。
如果没有,说明设备的重力感应功能尚未被激活,这时,可用手工设置的方式强行将其激活。长按桌面空白处,在出现的右键菜单中选择“图形属性”,打开“英特尔核芯显卡控制面板”,选择“显示”项,在出现的界面中将屏幕“旋转”角度设置为270,单击“应用”按钮(图2),屏幕即会旋转,而设备的重力感应功能也会被激活。现在旋转设备看看,自动旋屏功能是否已灵活自如了?
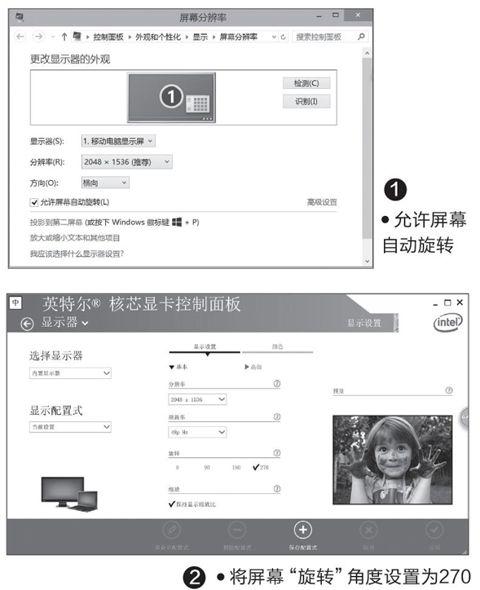
2. 正就是正 形象不容颠倒
Android平板在安装Windows 8.1系统后,之所以会出现前置摄像头倒置的问题,主要是由于系统本身自带的显卡驱动在平板应用中存在缺陷。这时,许多朋友会想到使用官方提供的驱动来代替原驱动,但即便如此,前置摄像头倒置往往仍不能解决。那么,问题究竟出在哪儿?实际上,这是由于安装方法有问题所致。在平板中安装驱动程序,应该事先卸载所有相关的老驱动,否则很容易引起新驱动无法识别或识别后仍然无法正常工作等现象。
以台电X98 AIR 3G为例。将下载的最新驱动文件解压。长按“开始”按钮,在出现的菜单中选择“设备管理器”,打开同名窗口,单击展开“网络显示器”项,双击“Intel HD Graphics”项,在出现的“属性”对话框中切换到“驱动程序”标签,单击“卸载”按钮,卸载当前的显卡驱动程序(图3)。
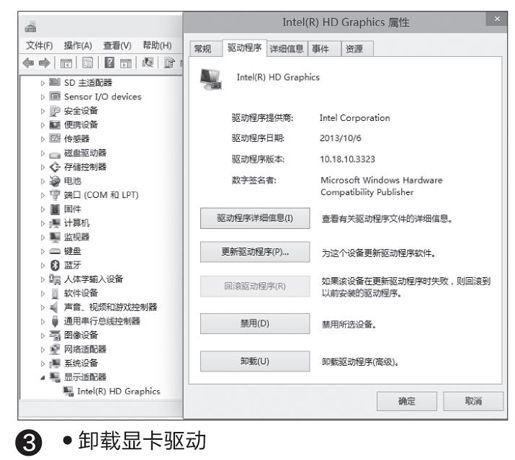
卸载完毕,重启系统,再次进入如图3所示的对话框,单击“更新驱动程序”按钮,打开如图4所示的对话框,选择“浏览计算机查找驱动程序软件”项,按提示找到并安装解压的驱动程序即可。
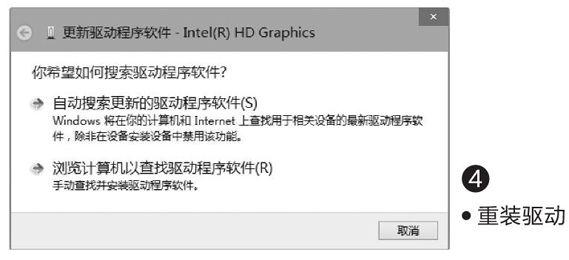
3. Wi-Fi常断 优化不可或缺
不论是正常使用中,还是断电重启后,凡是后期自行安装了Windows 8.1的平板都会出现Wi-Fi连接不稳定的现象,具体表现是时常断线,或冷开机后找不到网络连接。这种现象是由于Windows 8.1对平板电脑的无线模块支持不好所致。这时,可以通过安装“优化Wi-Fi性能工具”来解决(下载地址:http://dwz.cn/D5GgQ)。该工具虽然是台电官方为解决自身产品的问题而开发,但它其实同样适用于其他品牌的平板。
工具的安装方法非常简单,和PC安装毫无二致,这里不再赘述。只是在安装的过程中应该注意,在出现选择安装文件夹”界面时(图5),应保持程序默认的安装路径,切勿更改。此外,安装时不要对平板进行其他操作,以确保程序能正常安装。安装完成,需要重启系统才能让工具生效。
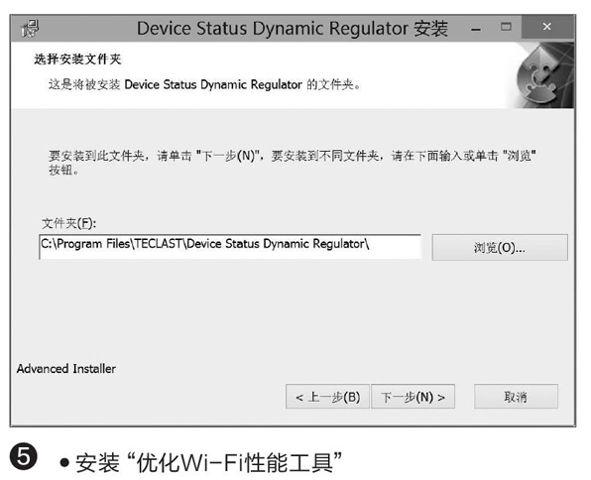
4. 省电有招 Windows 8.1也要长续航
安装了Windows 8.1系统后,很多朋友会发现Windows 8.1的续航时间要比Android少很多。其中的原因除了Windows 8.1内核比Android内核更耗电外,没有对Windows 8.1进行优化设置也是重要的原因。比如在台电X98 Air安装Windows 8.1后,默认使用平衡模式且没有其他模式可以选择。因此要提高Windows 8.1的续航能力,我们就要对其进行一番优化设置。
首先点击系统托盘的电源图标,选择“更多电源选项→更改计算机睡眠时间”,然后在打开的窗口调整进入睡眠的时间,比如可以设置在使用电池时3分钟内无操作进入睡眠以节电(图6)。
其次可以到http://dwz.cn/D5HA2下载ultrapowersaver.pow,放到D:\,接着以系统管理员身份启动命令提示符,输入“powercfg /IMPORT d:\ultrapowersaver.pow ”,在提示符窗口复制下其中GUID的数值备用(图7)。
启动记事本,输入下列的代码保存为“jd.bat”,放置在D:\(其中5ff2d442-dfe0-4dd0-a5a5-6c4f8b567f59为复制的GUID代码):
powercfg /IMPORT d:\ultrapowersaver.pow 5ff2d442-dfe0-4dd0-a5a5-6c4f8b567f59
powercfg -setactive 5ff2d442-dfe0-4dd0-a5a5-6c4f8b567f59
这样当我们需要使用超级节能模式时(比如只是用平板上网、听歌等低消耗的操作),只要右击d:\jd.bat选择“以管理身份运行”,运行上述批处理就会自动切换到节能模式。此时再次打开电源选项,可以看到当前增加了一个“节能”模式的选项,而且亮度是最低(图8)。
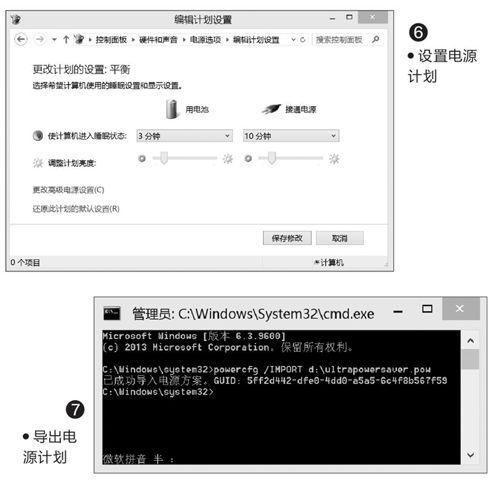
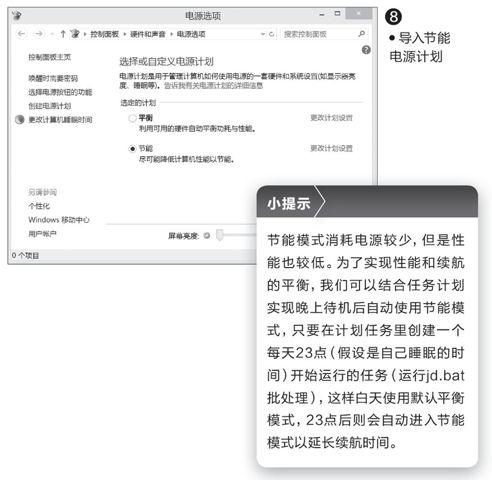
5. 高效操作 Windows 8.1也玩一键操作
使用Android平板的用户都知道,在Android下有许多一键操作的软件,比如可以一键实现关机、重启,一键关闭屏幕以节省电量等。由于之前Windows 8大多在台式机上使用,这些一键操作功能在台机上用不上。现在对于Windows 8.1平板,我们可以通过第三方软件实现Android平板上的一键操作。
由于Windows 8.1平板的屏幕都较小,传统关机方式又很不方便,如果要实现一键关机,可以使用Windows 8.1自带的专为平板设计的关机命令。在桌面右击选择“新建→快捷方式”,然后定位到“C:\windows\system32\slideToshutdown.exe”,完成快捷方式的创建后再为其配置一个关机图标。这样以后只要点击桌面快捷方式就会出现一个下拉界面,使用手指下拉即可关机了(图9)。
如果要实现一键关闭屏幕,则可以到http://dwz.cn/D5HsN下载“一键关闭显示器.exe”,下载后将其保存在D:\,然后在桌面创建一个快捷方式指向关屏程序,这样以后我们只要在桌面点击快捷方式即可快速关闭屏幕。为了方便自己使用,还可以在电源设置里设置“唤醒时不需要密码保护”,这样需要使用屏幕时只要按下电源键即可亮屏(图10)。
类似的一键操作方法还有很多,如平板的屏幕都较小,默认是双击选择才会打开或启动程序,我们可以进入文件夹的查看选项,设置“打开项目的方式”为“通过单击打开项目(指向时选定)”,这样更方便日常操作(图11)。
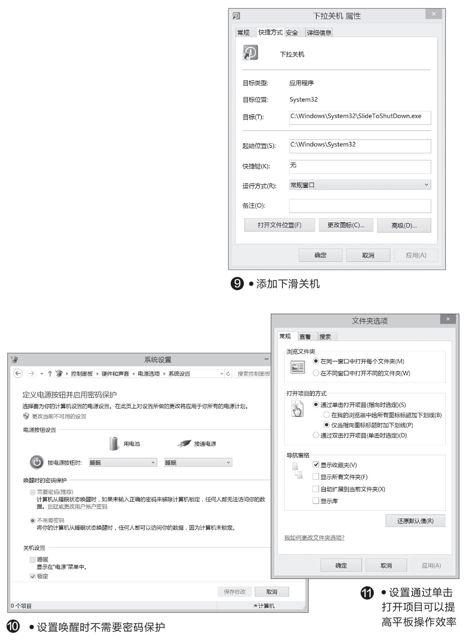
6. 节约资源 一键释放内存
在Android平板上操作时,大家知道很多手机助手类软件(如腾讯手机助手、360安全卫士等)都有一键清理内存的功能,我们只要一键点击即可快速释放被后台应用占用的内存。现在低端Windows 8平板普遍只有2GB内存,而且相比Android系统,Windows要占用更多的内存,并且有更多的后台应用,因此我们更需要经常对Windows 8平板的内存进行清理。
借助“Win8一键清理内存”(下载地址:http://suo.im/wva0r),在Windows 8平板同样可以实现内存一键清理。它可以一键关闭所有开启的Metro应用 APP,并且不止是关闭,还能释放大量可用内存。下载后将程序解压到任意目录,接着长按“Win8一键清理内存.exe”选择“固定到开始屏幕”,这样当我们需要清理内存的时候,只要点击开始屏幕的应用图标即可自动清理内存,清理完毕会在屏幕右下角出现提示(图12)。
当然有些后台进程可能是我们需要使用的(如QQ),“Win8一键清理内存”提供内存白名单功能,只要使用记事本程序打开同目录下的“白名单.txt”文件,然后输入“QQ”(每个进程一行,输入进程名称,名称可以通过任务管理器查看),这样程序就会自动跳过对其的清理(图13)。
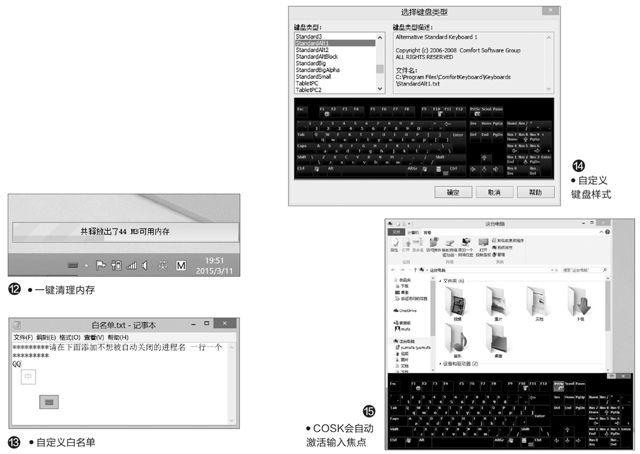
7. 输入更高效 为Windows 8虚拟键盘“换装”
大家知道,Android设备的虚拟键盘很智能,如它可在我们点击需要输入字符的文本框时自动弹出,离开文本框时则会自动隐藏,还可以自己随意调整键盘大小。相比之下,Windows 8.1自带的虚拟键盘就“弱智”多了,不仅无法自动响应输入焦点,而且无法调整大小(这样经常会挡住输入界面)。
如果要让Windows 8.1输入更高效,可以借助“Comfort On-Screen Keyboard”(以下简称COSK,下载地址:http://suo.im/tv4nd)实现。启动程序后先进入设置界面,切换到“屏幕键盘”,在右侧窗格可以自行选择自己喜欢的键盘样式,比如习惯使用笔记本键盘的用户可以选择“Standard Alt 1”,这是一个全功能的键盘(图14)。
选择具体键盘样式后,还可以对键盘透明度、键位排列、是否自动隐藏、是否显示语言栏、手势操作等进行更多的个性化设置。完成设置后切换到“主要性质”,将主要性质下的选项全部勾选,COSK就会自动替换系统自带的键盘。这样以后只要在可以输入字符的地方,COSK就会自动激活,便于我们的输入。离开文本框后则自动隐藏(图15)。
