在Windows中测试Android应用
2015-04-02

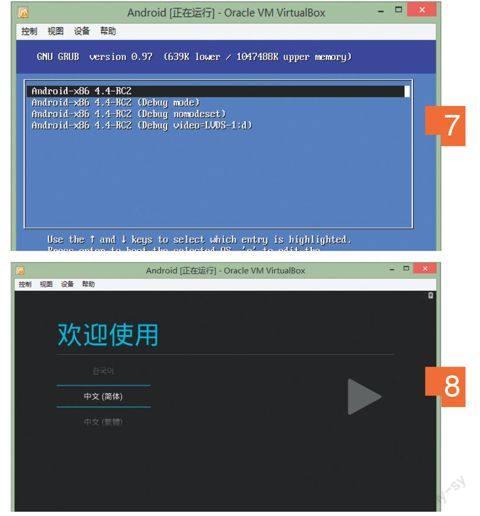
众所周知,安装新的应用程序是导致Android系统不稳定或者不安全的主要原因,你想在安装之前对应用程序进行测试吗?我们可以在Windows中对其进行测试,而通过虚拟主机进行测试是最佳的选择。
通常,在Windows中大部分用户会选择使用Android模拟器测试软件,或者使用专门应用于Windows的Android测试软件,例如BlueStacks。不过,无论是模拟器还是BlueStacks,使用的都是很旧的Android系统,只能够运行有限的软件,同时免费的工具还带有广告。如果我们希望使用一个成熟的Android版本,也就是一个真正的操作系统,在既没有任何限制也没有任何广告的情况下在Windows桌面上测试Android软件,那么使用VirtualBox虚拟主机并安装Android-x86的系统将是最好的方案。
Android-x86把电脑作为平板电脑
Android-x86是一个试图让Android可以在电脑上运行的项目,此次,我们将使用Android-x86的Android 4.4版本(Kit-Kat),Kit-Kat是专门为平板电脑和智能手机开发的,因而,通常它更适合使用触摸屏操作。而通过VirtualBox虚拟主机安装该系统,我们只能够通过鼠标进行操作,虽然有点笨拙,但是也可以满足测试的需要。在使用的过程中,记住我们是在模拟触摸屏来进行操作,我们按下鼠标左键相当于在触摸屏上用手指点击,而不是像操作Windows那样双击打开软件。在开始的时候这种操作方式会让我们感觉很困难,但是在习惯了之后,我们将可以从这个测试系统中获得极大的乐趣。
1、下载所需软件
我们将需要一个虚拟主机软件,此次我们选择了免费的虚拟主机软件VirtualBox(virtualbox.org),其次是Android-x86的Android系统4.4版本,可以从www.android-x86.org下载其ISO光盘镜像文件。
2、创建虚拟电脑
启动VirtualBox并单击工具栏上的“新建”按钮,在打开的对话框中为创建的虚拟电脑定义一个名字,在“类型”下拉菜单中选择“Linux”,在版本下拉菜单中选择“Linux 2.6/3.x (32 bit)”并单击“下一步”。
3、设置虚拟电脑
分配1 024MB内存给虚拟电脑,并选择创建虚拟硬盘,选择虚拟硬盘类型为“VDI”,容量为6GB,并选择采用固定大小的虚拟硬盘。单击“创建”,等待VirtualBox完成创建虚拟硬盘的工作。
4、安装Android-x86
新建虚拟电脑完成后,在VirtualBox中双击新建的虚拟电脑,一个“选择启动盘”窗口将打开,单击右侧的按钮选择下载的Android系统ISO文件的路径。然后单击“启动”等待蓝色的Linux选择屏幕出现,选择“Installation–Install Android x86 to Harddisk”。
5、格式化虚拟硬盘
接下来,使用键盘选择“Create/Modify partitions”并按回车键确认。现阶段鼠标无法进行操作,我们需要通过键盘执行下面的步骤。通过箭头键移动选择要执行的操作,通过回车键确认执行。首先,选择“New”,再选择“Primary”,回车并确认“6440”的容量大小。再选择“Bootable”,“Flags”栏中将出现“Boot”的信息。使用箭头键选择“Write”,并在要求确认的信息出现时,输入“Yes”并按回车键,最后选择“Quit”完成。
6、安装启动管理器
选择“sda1 Linux”,再选择“ext3”,在接下来的3个提示对话框中选择“Yes”,安装程序进行格式化虚拟硬盘,设置文件系统为Ext3并安装启动管理器。
7、第一次运行
在VirtualBox的菜单栏中选择“设备|分配光驱”,断开此前加载的Android系统ISO文件,然后选择“Run Android -86”。重新启动虚拟电脑,现在虚拟电脑将从刚安装系统的虚拟硬盘启动,在启动管理器出现后,选择“Android -x86 4.4-r2”启动。
8、选择系统语言
等待选择语言的提示出现,通过箭头键选择中文简体,通过“Tab”键切换并按回车键进入下一步,等待一小会儿将进入查找无线网络的步骤,选择“跳过”,接下来像平时设置智能手机一样地继续进行初始化设置,这样就可以开始进入使用Android系统了。
