有序解决网络连接异常显示
2014-06-10帷幄
帷幄


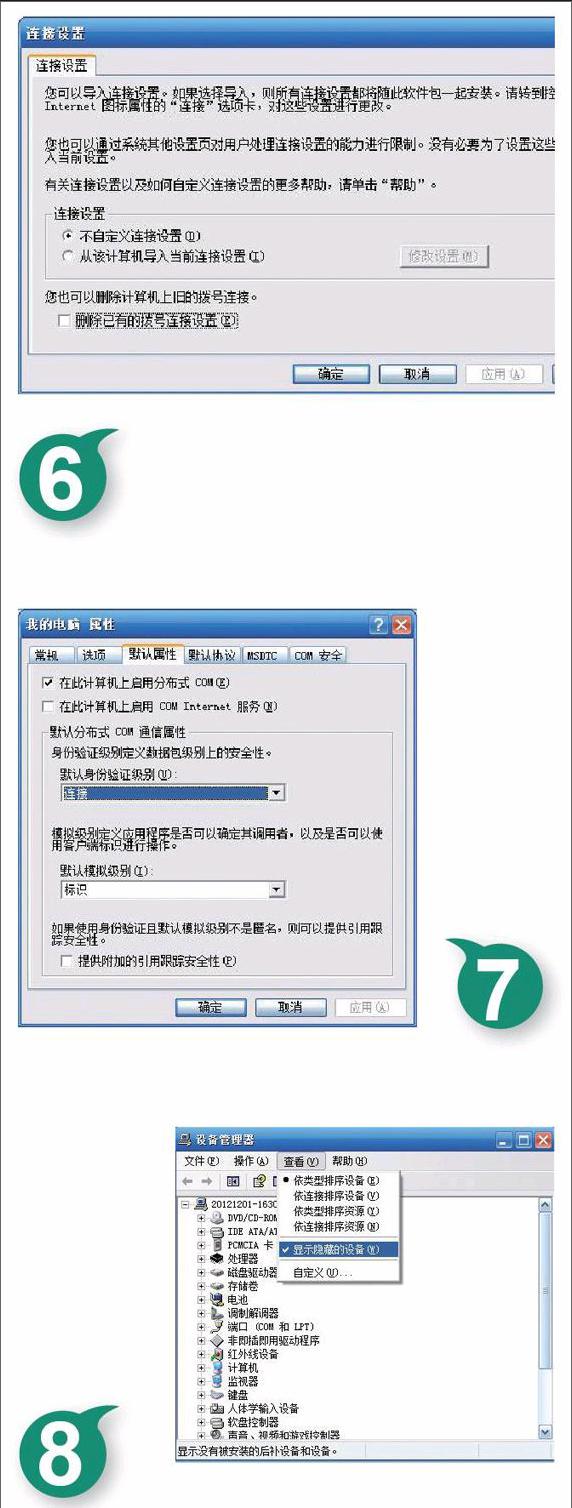
不管是家庭用户还是局域网用户,不管是通过ADSL拨号还是通过宽带光纤,每次上网之前都要创建本地连接,并为该连接配置好合适的参数才行。不过,在实际上网访问过程中,本地连接图标经常会莫名其妙地消失不见,这显然会给上网访问和网络管理带来不小的麻烦。由于引起该故障的原因有很多种,很多人面对这类问题往往无从下手。那么遇到这类问题时,究竟应该遵循什么样的顺序去排除解决呢?现在本文就为大家步步介绍寻找丢失本地连接的方法。
故障现象
什么是本地连接呢?在平时上网过程中,它能发挥什么样的作用呢?本地连接图标是否丢失,我们怎么能及时知道呢?
在Windows系统中,打开网上邻居右键菜单执行“属性”命令,或依次点击“开始”|“控制面板”|“网络连接”命令后,我们能在网络连接列表窗口中,看到本地连接图标的“身影”,正常情况下,本地计算机中安装了几块网卡设备,就会在该窗口中出现几个本地连接图标。当然,有的时候,Windows系统中安装了虚拟网卡之类的应用程序时,也会生成一个与之对应的本地连接图标。通过本地连接图标,我们能为对应网卡设备配置正确的上网参数,确保网卡能正常接收或发送上网数据包。
当然,在实际上网过程中,本地连接图标经常会莫名其妙地丢失,或者出现其他显示不正常的故障,主要表现在以下几个方面:
1. 计算机中明明安装有网卡设备,但网络连接列表窗口中看不到本地连接图标的“身影”。
2. 网络连接列表窗口中,找不到“新建连接”向导图标,这样就无法创建新的上网连接图标。
3. 以前能正常拨号上网,可现在“拨号连接”图标竟然不翼而飞了。
4. 打开某个本地连接图标的右键菜单,点击“属性”命令后,网络连接列表窗口会自动关闭或停止响应。
5. 网络连接列表窗口中只有“新建连接”图标,或者是有的本地连接图标为灰色不可选状态。
上面的现象即使发生时,网络访问或许仍然正常,同时使用“ipconfig /all”命令,还能查看到所有本地连接的配置信息。但在以后管理、维护网络的时候,例如新建上网连接或修改网络设置时,我们将会感到种种不便。
排查步骤
遇到上面的不正常问题时,那么我们该怎样快速去排查解决呢?
第一步:检查网卡工作状态是否正常。用鼠标右键单击“我的电脑”图标,点击右键菜单中的“属性”命令,打开系统属性对话框,选择“硬件”标签,按下对应标签页面中的“设备管理器”按钮,切换到系统设备管理器窗口。展开网络适配器节点,看看目标网卡的型号是否正确,网卡图标上面有没有“?”和“!”标记。之后右击该节点下的目标网卡设备,选择右键菜单中的“属性”命令,打开如图1所示的网卡属性对话框,在常规标签页面的“设备状态”位置处,有没有看到“这个设备运行正常”这一状态消息。
第二步:检查相关服务是否运行正常。依次点击“开始”|“运行”命令,弹出系统运行对话框,输入“services.msc”命令并回车,打开系统服务列表窗口,从中检查与本地连接图标有关的几个系统服务是否已经正常启动运行。一般来说,与本地连接图标有关的系统服务主要包括plug and play、remote access connection manager、network connections、remote procedure call(RPC)、telephony、com+ event system等,当发现它们被意外关闭运行时,应该点击对应服务属性对话框中的“启动”按钮,同时将服务启动类型设置为“自动”(如图2所示),确认后保存设置即可。值得注意的是,如果remote access connection manager系统服务运行不正常时,那么在启动其他服务时可能会遇到启动失败的现象。
第三步:检查TCP/IP服务组件是否正常。依次选择“开始”|“设置”|“控制面板”命令,弹出系统控制面板窗口,点击“添加或删除程序”图标,进入添加或删除程序设置对话框,按下“添加/删除windows组件”按钮,打开如图3所示的列表窗口。点选“网络服务”选项,按下“详细信息”按钮,在网络服务子组件列表中,检查TCP/IP服务组件选项是否处于选中状态,如果发现其没有被选中时,应该将其重新选中,再点击“确定”按钮返回。
第四步:检查有关DLL文件是否正确注册。在Windows系统环境下,与网络连接图标显示相关的动态链接库文件,一般包括netshell.dll、netman.dll、netcfgx.dll这几个。在平时对系统优化或操作过程中,这些DLL文件很可能由于一些意外被顺带反注册掉,这样网络连接图标显示自然会不正常。此时,不妨依次点击“开始”、“运行”命令,展开系统运行对话框,在其中输入“regsvr32 netcfgx.dll”命令并回车(如图4所示),来完成对netcfgx.dll文件的注册操作。同样地,依次执行“regsvr32 netman.dll”、“regsvr32 netshell.dll”命令,完成对netman.dll、netshell.dll这两个动态链接库文件的注册任务。值得注意的是,注册操作结束后必须重新启动计算机系统,才能让注册操作正式生效。
第五步:检查注册表中的有些键值是否正确。依次点击“开始”、“运行”命令,弹出系统运行对话框,输入“regedit”命令并回车,打开系统注册表编辑窗口,在该编辑窗口左侧列表中,将鼠标定位到HKEY_CLASSES_ROOT\Interface\{0000010C-0000-0000-C000-000000000046}节点上(如图5所示),检查目标节点下面是否存在“ProxyStubClsid32”、“NumMethods”子键值,要是找不到它们,不妨手工创建好,并将它们的默认数值依次设置为“{00000320-0000-0000-C000-000000000046}”、“4”,最后重新启动计算机系统让设置操作正式生效。为了安全起见,建议大家在修改注册表键值之前,必须要先对其执行备份操作,以防意外现象发生。endprint
第六步:检查是否启用删除已有连接设置。依次点击“开始”|“运行”选项,打开系统运行对话框,输入“gpedit.msc”组策略编辑命令,确认后进行系统组策略编辑窗口。在该窗口左侧列表中,将鼠标定位到“用户配置”|“Windows设置”|“Internet Explorer维护”|“连接”节点上,用鼠标双击目标节点下的“连接设置”选项,展开如图6所示的选项设置对话框,看看“删除已有的拨号连接设置”选项有没有被选中,如果看到它已经处于选中状态时,必须及时将其取消选中,确认后消失不见的拨号连接图标或许就能正常显示了。
第七步:检查DCOM权限有没有配置好。系统分布式COM权限配置不合适时,也会引起网络连接图标突然消失,所以看看系统DCOM权限设置是否正确很有必要。打开系统运行对话框,在其中执行“Dcomcnfg.exe”命令,确认后进入组件服务列表窗口,将鼠标定位到左侧区域中的“控制台根目录”、“组件服务”、“计算机”节点上,用鼠标右键单击该节点下的“我的电脑”图标,执行右键菜单中的“属性”命令,弹出我的电脑属性对话框。选择“默认属性”标签,展开如图7所示的标签设置页面,看看“在这台计算机上启用分布式COM”有没有被选中,如果发现其没有被选中时,一定要在该选项前面打上勾号。再看看“默认模拟级别”是否选择为了“标识”,如果不是的话,应该将其调整过来,确认后重新启动计算机系统即可。
第八步:检查系统文件是否受到损坏。一些重要系统文件如果被病毒软件意外删除时,也容易引起上述故障现象,所以我们需要在系统运行对话框中,依次执行“sfc /scannow”命令和“sfc /purgecache”命令,来尝试对系统文件执行修复或检修,确保不会由于系统文件受损而引起网络连接显示异常。
第九步:检查是否存在虚拟的网卡设备。如果对网卡设备没有执行正确卸载操作,那么在计算机系统中很容易产生虚拟的隐藏网卡,该网卡配置信息和真实的网卡配置信息容易发生冲突,从而让正常网卡连接图标无法显示。用鼠标右键单击“我的电脑”图标,点击右键菜单中的“属性”命令,打开系统属性对话框,选择“硬件”标签,按下对应标签页面中的“设备管理器”按钮,切换到系统设备管理器窗口。依次点击该窗口中的“查看”|“显示隐藏的设备”命令(如图8所示),之后展开网络适配器节点,检查该节点下面是否存在虚拟网卡,要是存在的话,必须将它们全部删除。
第十步:重新安装网卡驱动程序或更换网络适配器。如果上面的各项步骤都无法解决实际问题时,那只有执行这个步骤了。在重装网卡驱动程序时,必须先按正确方法将旧驱动彻底卸载干净,再用手工定位方式,安装原装驱动程序。
最后总结
在平时上网过程中,如果不幸遇到网络连接图标异常显示问题时,就可以利用上面的一步或几步来解决了。只要按照上述排查顺序,逐步逐步进行操作,相信各种网络连接显示异常故障都能得到解决。endprint
