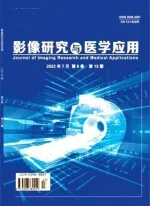STEP BY STEP抠图更换背景制作移花接木效果
2014-06-07翻译黄一凯编辑乔枫伟美编周蕾
翻译:黄一凯 编辑:乔枫伟 美编:周蕾
STEP BY STEP抠图更换背景制作移花接木效果
翻译:黄一凯 编辑:乔枫伟 美编:周蕾
我们将告诉大家,如何使用选区工具将人物添加到新的背景中,合成一张以假乱真的图片。
软件准备:
Photoshop CS6或CC
学习目标:
创建可编辑的图层蒙版,将两张照片合成在一起,模拟大光圈的浅景深效果。
操作耗时:
10分钟
影像合成简单来说就是将来自两张或多张照片中的不同元素合成在同一画面中。在这篇教程中我们将向大家演示一个最基本的合成操作,将一张在影棚空白背景中拍摄的模特抠取合成到色彩纷呈的真实景物当中。
创作一幅真实的合成作品需要注意几个关键点,首先就是创建精确的选区。为了将原本的人物与新的背景天衣无缝地融合在一起,我们首先需要确定一个大致的初步选择范围,然后再使用调整边缘命令挑选出头发丝等小细节,然后使用羽化命令柔化选区边缘,使合成效果看上去更加自然。
主体人物与背景之间的光线和色彩匹配同样重要,不然就会与整体画面显得格格不入。为了避免这个问题,我们将在教程中告诉大家如何使用色阶命令调整画面色彩与影调。最后,为了让作品看上去效果真实,我们还会使用Photoshop中的镜头模糊滤镜模拟使用大光圈拍摄的浅景深效果,虚化背景,更好地突出主体人物。


小词典调整边缘
调整边缘命令是Photoshop程序中对选区进行调整的最为轻松有效的方法。在我们使用任意选择工具创建选区之后,上方选项栏中就会出现调整边缘按钮。也就是说,我们可以先创建选区,然后再使用调整边缘对选区进行优化。另外,也可以使用菜单命令“选择>调整边缘”使用该功能。

George Cairns
“魔棒工具根据画面色彩与影调的近似性创建选区,因此很适合用来选择天空等大面积连续色彩区域。在根据实际情况调整工具的容差设置等选项后,就能在不影响画面其他区域的情况下将天空等精确地选择出来,然后对其进行选择性调整。”
1 模特照片
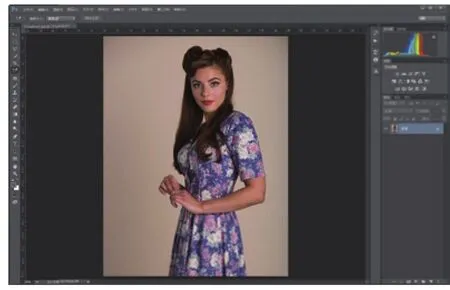
启动Photoshop,执行“文件>打开”命令,在文件浏览器面板中选择教程使用的人物范例文件。这幅照片在影棚中的白色背景墙前面拍摄,大大减小了大家抠图时的工作量,使我们很容易就能为人物替换多姿多彩的背景。
2 创建选区
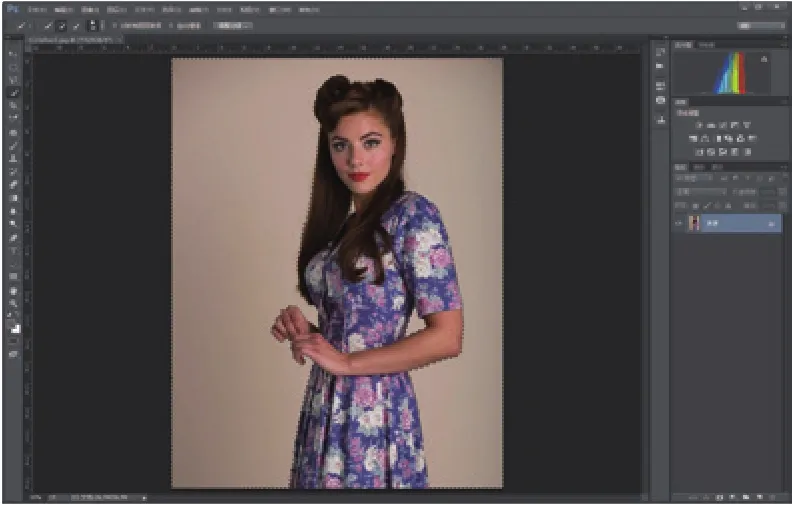
选择快速选择工具,在上方选项栏中将工具大小设置为95像素,勾选自动增强选项,模式设置为新建选区。在背景上涂抹将其选中,别忘了手肘和头发空隙处的小细节。完成选区创建后,执行“选择>反向”命令选择人物。
3 调整边缘
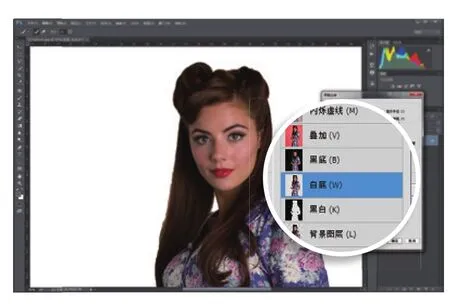
单击上方工具栏中的调整边缘按钮,打开视图下拉菜单,选择白底模式,以便更清晰地突出当前选区参差不齐的边缘。显然,现在的模特边缘太过生硬,不可能与预期的背景完美地结合在一起。所以要达到以假乱真的效果,还需要细致处理。
4 智能半径
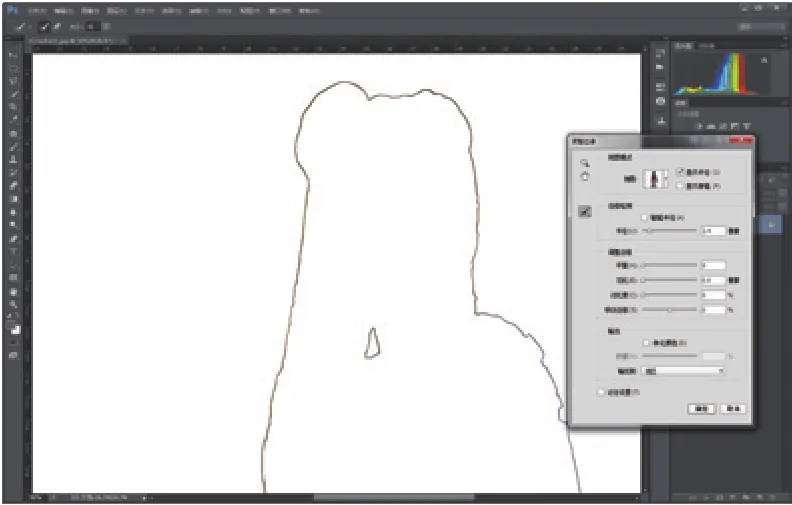
勾选智能半径选项,将半径滑块的值设置为2.4。这个选项能为智能半径命令指明轮廓边缘的调整判断范围,帮助我们挑选出发丝一类的小细节。如果勾选上方的显示半径选项,就能直观地在画面中看到所涉及的边缘范围。
5 还原细节
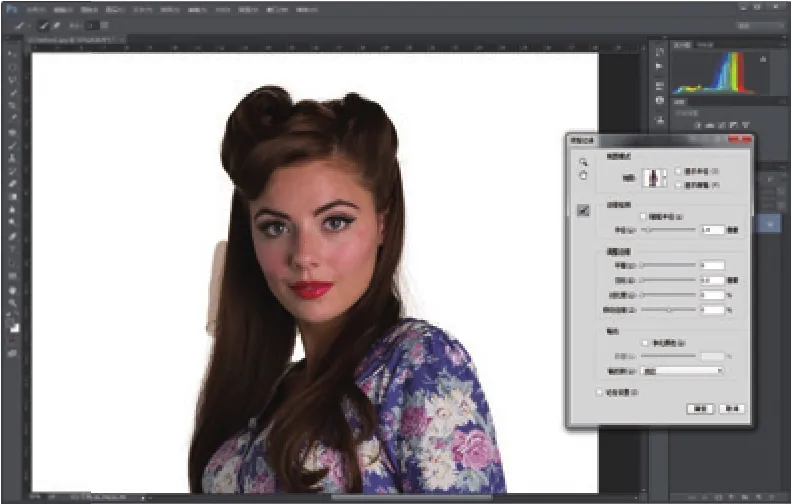
在经过调整边缘与智能半径的处理之后,依旧还是有少量头发细节丢失。选择调整半径工具,将大小设置为70像素,在头发边缘位置涂抹,确保画笔同时覆盖背景与人物主体以便程序判断。不需要的部分可以使用抹除调整工具擦除。
6 羽化选区
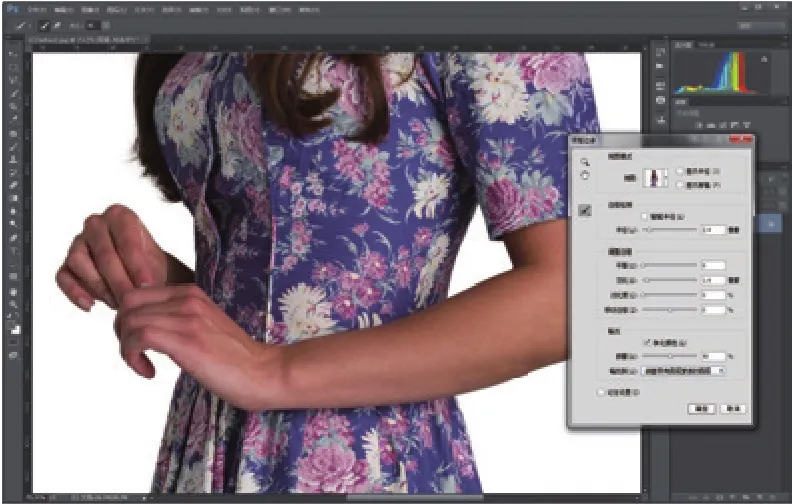
调整后的人物与服装边缘略有些生硬,将羽化设置为1.4,这样一来当我们向画面中添加新的背景时两者的衔接将变得更加自然。将输出到下拉菜单设置为新建带图层蒙版的图层,勾选净化颜色选项,单击确定按钮完成调整。
7 编辑蒙版

调整后的选区现在变成了图层蒙版,蒙版中的黑色部分隐藏了画面中的对应区域,使其在图层中显示为以灰白网格表示的透明区域。如果在画面中还残留少数背景区域,可以使用黑色画笔工具在蒙版上涂抹将其遮盖。
8 添加新背景

打开作为替换的背景文件,依次执行“选择>全部”和“编辑>拷贝”命令,然后返回主文件中执行“编辑>粘贴”命令。新加入的背景会覆盖在人物上方。在图层面板中将该图层拖放至前面创建的带蒙版的人物图层下方。
9 移动对象
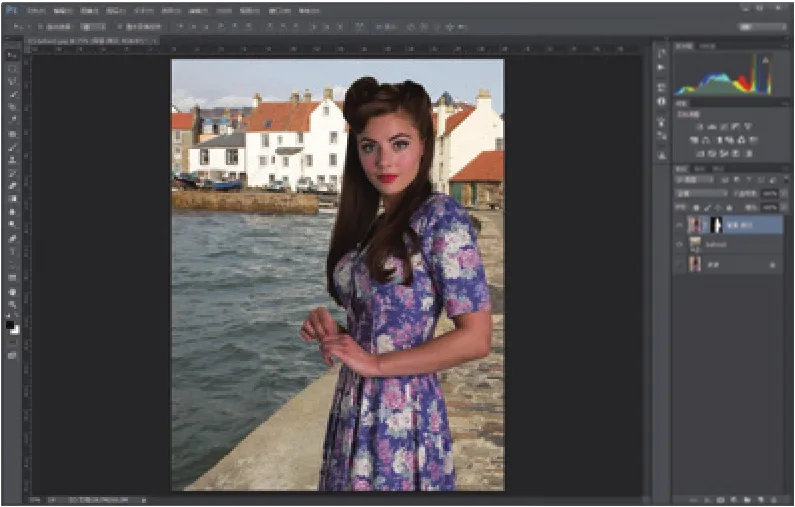
单击模特图层缩略图选中该图层。从工具栏中选择移动工具,将人物拖放至画面右侧,使其看上去就好像站在堤岸上拍摄一样。背景原图非常清晰,我们将对其进行适当的模糊处理添加景深效果,让合成作品看上去更加真实。
10 模糊背景
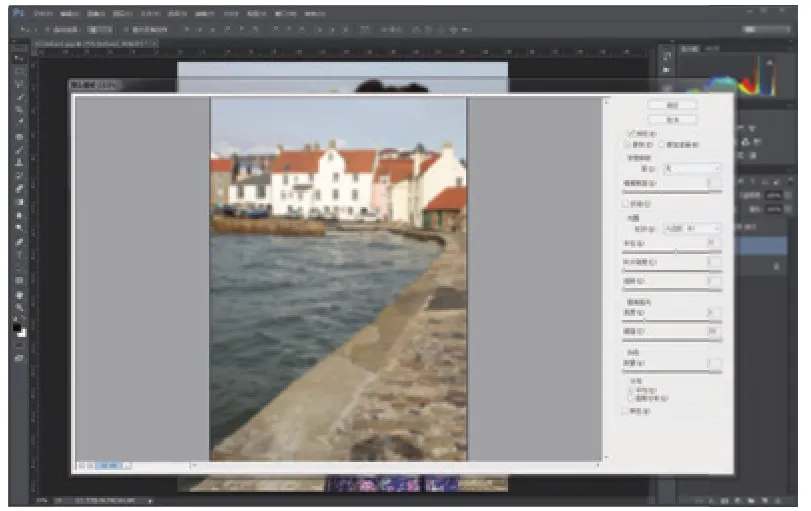
选择在第8步中添加的背景图层,执行“滤镜>模糊>镜头模糊”命令。保留预览选项为更快,将光圈形状设置为六边形,半径设置为53,镜面高光亮度设置为21,阈值设置为253,得到自然的背景虚化效果。
11 提亮中间调
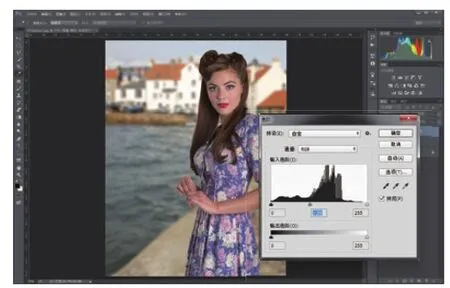
前景人物的影调较深,和背景相比略有些突兀,削弱了合成作品的整体真实性。选择人物图层,执行“图像>调整>色阶”命令,将直方图下的中灰滑块左移至1.30处,提亮画面中间调与阴影,单击确定应用调整。
12 保存文件
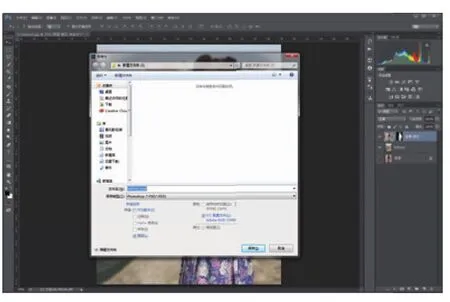
我们可以将文件保存为不包含图层的JPEG格式便于在网络上分享,或者也可以将其保存为分层文档以便未来进一步的优化调整。执行“文件>保存”命令,如果需要保留图层信息,将文件格式设置为.PSD,单击保存按钮。
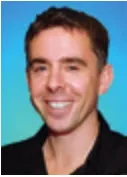
George Cairns
“Photoshop在菜单命令中也提供了许多调整选区的命令,我们可以在‘选择>修改’子菜单中找到它们。尽管其中的平滑、扩展、收缩和羽化命令已经被调整边缘中的对应设置所取代,但为了满足快捷操作的需要依旧具有独立存在的价值。”
小词典快速选择工具
快速选择工具在工具栏中与魔棒工具位于相同的位置,这也说明了两者的相似性。快速选择工具同样根据画面颜色与影调变化建立选区,非常适合用来选择反差明显的画面景物。创建初始选区之后,可将工具模式设置为添加到选区或从选区中减去对选区范围进行调整优化。