STEP BY STEP快速修改照片面板调整作品
2014-06-07
STEP BY STEP快速修改照片面板调整作品
使用快速修改照片面板校正画面的常见色彩和影调问题,在组织照片的同时为作品快速添加特效。
整理好照片之后,我们可以在Lightroom中进行最基本的处理,修正诸如偏色、不够锐等基本错误。这个时候就要用到快速修改照片面板。
这里我们来教你如何利用该面板调整照片,包括更改照片的色调、白平衡,以及对照片进行选择性调整。当然,你还可以通过丰富的预设功能对照片进行创意处理。Lightroom的操作要比Photohsop更加简单、直观。
1 色彩平衡
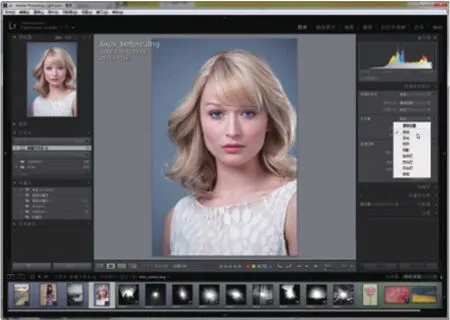
将范例文件中的人像导入Lightroom图库,这张照片略有一些偏暖,因此使得肤色发黄。打开右侧的快速修改照片面板,将白平衡下拉菜单设置为自动,校正画面色偏,使整体色彩与人物肤色表现得更加自然。
2 选择性调整
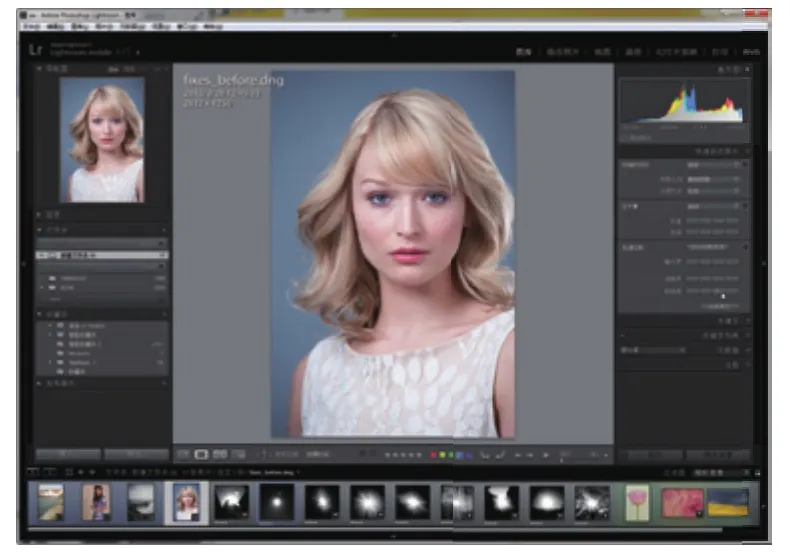
画面色彩饱和度略低,在鲜艳度箭头上点击两次进行适当美化。鲜艳度能够在不破坏原本饱和度较高的色彩的情况下增强画面中原本饱和度不足的色彩的饱和度,同时能保护皮肤颜色,避免让少女变成了黄脸婆。
3 还原细节

除了对照片进行手动调整之外,我们也可以使用预设进行调整。打开存储的预设下拉菜单,选择Lightroom常规预设。其中的中对比度曲线能适当强化画面反差,锐化-面部可以提高双眼等面部细节的表现。
4 创意预设

打开裁剪比例为照片选择更合适的宽高比,如5x7。我们可以使用存储的黑白滤镜预设菜单下的橙色滤镜将照片处理为高反差黑白人像。单击最下方的全部复位按钮可以移除所有更改,将照片还原至导入时的初始状态。
软件准备:
Lightroom 5.x
学习目标:
快速校正画面色温,在不破坏整体色彩的情况下增强原本饱和度较差的颜色,调整画面比例。
操作耗时:
5分钟

George Cairns
“选择性调整功能可以快速对照片进行局部编辑,不过如果你需要更加细致的调节,比如在纷繁背景中让一个物体脱颖而出,就需要更加复杂的操作,对于这样的人像照片,它就足够了。”
