Word中的“排序”技巧
2014-04-29缪荣山
缪荣山

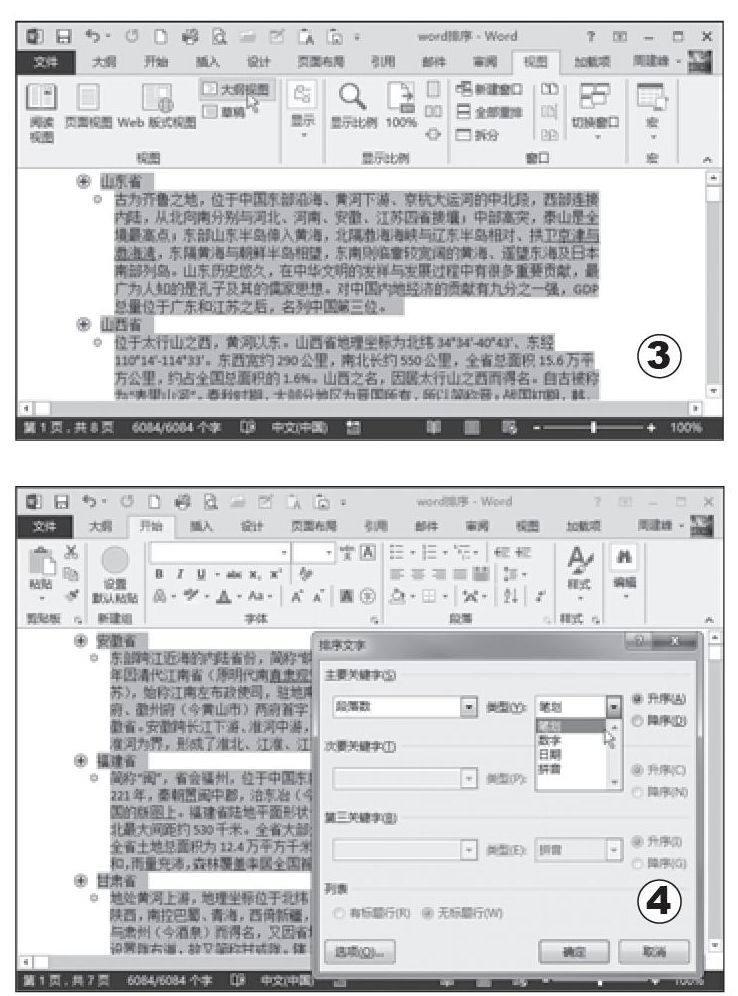
我们知道,在Excel中可以对文字或数据进行排序,而在Word中不少人对排序的使用并不在行。其实Word中的文本都可以按需进行排序,笔画、字母或数值都可以作为关键字。
Word表格中的排序
Excel对数据进行排序都是在表格中完成的,这些排序功能也延续到了Word表格中了。比如,在下方的表格中,我们需要按照总分进行排序,该怎样操作呢?
打开Word数据表(如图1),单击表格的左上角的按钮全选表格,然后切换到“布局”选项卡,单击“排序”出现对话框,由于表格是有标题的,所以先要在最下方选择“有标题行”,这样在“主要关键字”中会出现标题行中的文字,由于我们这里要按照总分从高到低进行排序,所以在“主要关键字”中选择“合计”,在“类型”中选择“数字”,再选择“降序”,最后单击“确定”按钮,这样表格中的数据就会按照合计的总分从低到高进行排序。这里我们还可以选择次要关键字、第三关键字进行排序,这和Excel比较相似。
普通文本能按需排序
Word中除了表格可以进行排序,普通的文本也可以进行排序,前提是将文本进行分段,就可以按照首字的拼音、笔划进行排序。
首先用回车键(Enter)对文字进行分段分行,然后选中要排序的文本,切换到“开始”选项卡,单击 (排序)按钮弹出对话框,在“主要关键字”中选择“域1”,在“类型”中选择“拼音”,然后选择“升序”或“降序”,最后单击“确定”按钮,即可将选中文字按照拼音进行排序,我们也可以在“类型”中选择“笔划”,让文本按照笔画进行排序。
段落排序用大纲视图
文本排序不仅仅可以对单行文字进行排序,还可以对整段文字进行排序,这里就需要使用标题样式,这样按照标题样式进行排序时,每一个标题下的段落都会跟随着标题进行移动。
首先打开文档,选中段落上的标题,可以按住Ctrl键分别选中标题,然后切换到“开始”选项卡,在“样式”中选择“标题2”(如图2),这样将段落的标题都统一为“标题2”样式,我们也可以使用“格式刷”统一标题样式。
切换到“视图”选项卡,单击“大纲视图”按钮,切换到大纲界面(如图3),这里之所以要切换到大纲视图,是为了排序时让标题下的段落跟随标题进行移动,如果在页面视图中进行排序操作,则每段的首字都会参加排序,这样标题和相应的段落就会错乱。
在大纲视图下,按“Ctrl+A”全选所有文本,然后切换到“开始”选项卡,单击“排序”按钮弹出对话框(如图4),在“主要关键字”下选择“段落数”,在“类型”中选择“笔划”,单击“确定”按钮,则可让段落按照笔画进行排序。
Word中的排序功能虽然不能跟Excel相比,但是却可以满足我们的某些特殊需要,毕竟排序不会仅仅局限于电子表格。灵活掌握Word排序技巧,无疑可以提升我们的Word操作水平。
