轻松玩转长文档搜索与导航
2014-04-29XXW
XXW
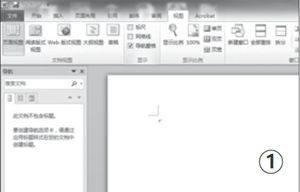

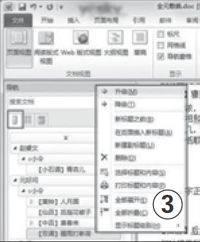
在老版本的Word软件中,浏览和编辑多页数的长文档比较麻烦,为了寻找和查看特定内容,不是拼命滚动鼠标滚轮就是频繁拖动滚动条,浪费很多时间。Word2010特别为长文档增加了“导航窗格”,不但可以为长文档轻松“导航”,更有非常精确方便的搜索功能。
如何打开Word2010的“导航窗格”
在Word2010中打开一份页数比较多的超长文档,单击Ribbon菜单栏上的“视图”页卡,再到“视图”功能区勾选“显示”区域中的“导航窗格”,即可在Word2010编辑窗口的左侧打开“导航窗格”(如图1)。
Word2010新增的文档导航功能的方式有标题导航、页面导航、搜索导航(如图2),可以让你轻松查找、定位到想查阅的段落或特定的对象。
标题导航
Word2010文档标题导航类似之前Word版本中的文档结构图,但是操作功能更加丰富简单。我们打开Word2010的“导航窗格”后,单击最左边的“浏览你的文档中的标题”按钮,文档导航方式即可切换到“文档标题导航”。对于包含有分级标题的长文档,Word2010会进行智能分析,并将所有的文档标题在“导航窗格”中按层级列出,只要单击标题,就会自动定位到相关段落。
右键单击标题,我们可以从右键菜单中看到更多丰富的操作功能,比如升级、降级、在指定位置插入新标题或者副标题、删除(标题)、选择标题内容、打印标题内容、全部展开、全部折叠、指定显示标题级别等等,我们可以通过它们轻松快速地切换到所需的位置以及调整文章标题内容(如图3)。
比如我们可以选择“全部折叠”将大纲层次折叠起来隐藏嵌套标题,这样你即使面对具有深层结构的复杂长文档,也能够使用文档结构图轻松自如地工作。点击黑色小三角可以轻松查阅不同层级的标题以及嵌套标题。我们还可以用鼠标轻松拖动“导航窗格”中的文档标题,重排文档结构。
页面导航
单击“导航窗格”里中间的“浏览你的文档中的页面”按钮,即可将文档导航方式切换到“文档页面导航”,Word2010会在“导航”窗格上以缩略图形式列出文档分页,只要单击分页缩略图,就可以定位到相关页面查阅(如图4)。
搜索导航
Word2010除了可以用文档标题和页面方式进行导航,还可以通过关键词搜索进行导航,单击“导航窗格”上的“浏览你当前搜索的结果”按钮(最右边),在文本框中输入搜索关键词,“导航窗格”上就会列出包含关键词的导航块,鼠标放上去还会显示对应的页数和标题,单击这些搜索结果导航块就可以快速定位到文档的相关位置(如图5)。
如果搜索结果数量实在太大,“导航窗格”中便不会显示具体的搜索结果导航块,而是用文字告诉用户可以点击右边的上下三角小按钮查询上一个或者下一个搜索结果。
在Word2010的搜索导航中,我们还可以对特定对象进行搜索和导航。比如图形、表格、公式、批注等等。单击搜索框右侧放大镜后面的箭头按钮,在右键菜单中选择“查找”栏下面的相关选项,就可以快速查找文档中的图形、表格、公式和批注,功能强大又方便(如图6)。
Word2010的“导航窗格”提供了丰富的导航和搜索功能,各有特点:标题导航层次分明,操控灵活自如,但是必须对长文档设置好各级标题,特别适合论文等要求条理清晰的长文档;页面导航方便快捷,但是只能定位到相关页面,精确度不高;搜索导航可以针对关键词和特定对象做搜索和导航,结果精确,但如果文档中搜索对象数量较多,还需要进行“二次查找”。我们可以充分利用Word2010的“导航窗格”及丰富的功能特性,结合自己的实际需要,综合使用几种导航方式。如果你经常编辑一些比较复杂的长文档,不妨试试Word2010的“导航窗格”,让它为你精确“导航”,快速查阅和定位特定的段落、页面、文字和对象。
