抛弃Ghost备份还原我用DISM
2014-04-29飞雪散花
飞雪散花
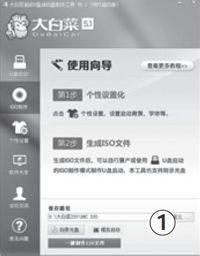


对于Vista及以前的操作系统来说,使用Ghost备份、还原系统无疑是最好的方法,但如果我们使用的是Win7或Win8系统,那么,使用系统自身提供的DISM命令备份、还原系统就是个不错的选择。
和Ghost相比,使用DISM命令进行备份、还原系统具有三大优点:一是备份文件的体积极小,可极大地节省硬盘空间;二是支持增量备份,操作起来更为灵活;三是系统自带,兼容性和安全性都要优于Ghost。
1、系统备份,其实简单
使用DISM命令备份还原系统有两种方法,一是在双系统下完成,比如我们的PC中安装有Win7和Win8双系统,可以通过切换到不同的系统下,完成彼此的备份还原工作;二是借助Win 7 以上的PE 或 Windows To Go完成。此外在备份过程中我们还需要注意以下两点,那就是要根据操作系统安装的类型来选择不同的PE系统。在UEFI+GPT模式下,需要选择可支持UEFI的PE版本,鉴于目前网络上没有好用的、可完美支持Uefi+Bios双启动的Win8PE版本,最好的办法是利用“大白菜超级U盘启动制作工具V5.1”,或本刊第七期《自己动手打造WinPE5.1微系统光盘》一文中介绍的方法,自己动手打造一个,而如果你使用的是BIOS+MBR模式,可以下载“老毛桃Win8 PE加强版”(下载地址:http://www.upantool.com/iso/cdrom/2892.html),然后刻录成光盘再行使用。
1.打造并使用WinPE光盘完成初始备份
以使用“大白菜超级U盘启动制作工具V5.1”打造支持Uefi+Bios双启动的Win8.1 PE引导光盘并完成备份、还原操作为例。
实例1:打造PE光盘
第一步:进入http://www.winbaicai.com/网页,点击“下载UEFI版”,安装完毕,启动程序,在其主界面的左侧选择“ISO制作”项,在右侧,单击“自定义”按钮,设置好ISO文件的保存路径,单击“一键制作ISO文件”按钮(如图1)。稍等片刻,ISO文件就生成了。
第二步:将空白光盘放入刻录机,单击“刻录光盘”按钮,打开如图2所示的对话框,设置好“写入速度”和“写入方法”等项(为保证刻录效果,“写入速度”一般设置为16X即可),设置完毕,单击“刻录”按钮(如图2),支持Uefi+Bios双启动的Win8.1 PE引导光盘的打造工作便完成了。
实例2:备份初始系统
WinPE系统打造成功后,我们就可以利用它完成系统的备份及还原工作了。假设我们要将C分区的系统备份到E分区的 Win8BF 文件夹中,备份文件名为 Win8Pro.wim,可以如此操作:
第一步:用光盘引导系统进入桌面后,按下“Win+R”组合键,打开“运行”对话框,输入CMD,回车(如图3),以管理员身份打开命令提示符窗口。
第二步:输入以下命令并回车(如图4):
Dism /Capture-Image /ImageFile:E:\Win8BF\Win8Pro.wim /CaptureDir:C:\ /Name:Win8Pro-1
稍等片刻,系统的备份工作就完成了。
2.使用双系统完成初始备份
在Win7/8双系统下进行备份所用的命令与使用光盘时完全一样,不过,在使用这种方式备份系统时,我们应注意以下三点:
一是如果当前系统的启动引导文件位于需要备份的分区中,DISM 会显示“另一个程序正在使用此文件,进程无法访问。”而导致备份失败,所以使用该方法备份系统,最好能在双硬盘,同时分别安装了独立操作系统的情况下进行。
二是Win7系统的DISM版本较低,不支持直接备份系统,如果我们要使用它备份Win8,应将Win 8 系统中的Dism 文件夹和Dism.exe文件(默认位于C:\Windows\System32。如图5),复制到Win7系统中的同目录中替换原来的文件,然后再利用这一升级的DISM命令完成相应工作。
三是在Win8系统中备份Win7或其他操作系统时,应暂时关闭Windows Defender程序,否则会因它自动扫描整个备份文件,且MsMpEng.exe占用CPU过高,而大大延长备份时间(最高可达十倍以上)。Windows Defender的关闭方法为:
在“运行”对话框中输入gpedit.msc,回车,打开“本地组策略编辑器”窗口,在左侧依次展开并选择“本地计算机策略\计算机配置\管理模板\Windows 组件\Windows Defender”项,然后在右侧双击“关闭Windows Defender”项,打开相应的对话框,选择“已启用”项,并确认即可(如图6)。
Windows Defender关闭后,如果要重新启用它,可进入如图6所示的对话框,选择“已禁用”项,然后单击“确定”按钮。
| Tips |
上述命令的作用分别为:
/Capture-Image:将驱动器的映像捕获到新的 WIM 文件中,捕获的目录包含所有子文件夹和数据。
/ImageFile:指定映像文件路径。
/CaptureDir - 指定捕获目录。
/Name - 指定卷映像名称,Win8Pro-1中的1为该卷映像的索引号。
2、增量备份,也不复杂
用上述方法打造出的备份文件为Wim格式,以后当系统发生变化或PC中添加了新硬件,我们可方便地利用DISM对其进行增量备份。
增量备份的方式有两种,一是将发生变化的系统直接做成新映像并添加到原有的Wim文件中。二是只加入准备更新的文件,如:新硬件驱动和杀毒工具的最新病毒库等。针对这两种情况,我们分别介绍一下。
1.添加新映像
如果系统变化较大,且同时需要备份两个系统,就可以使用该方法。比如有的朋友不喜欢安装双系统,但出于工作需要,又不得不偶尔使用另一款操作系统时,就可以用该方法来达到目的。以在Win8备份文件中添加进Win7备份为例。
单独安装Win8系统,用上面介绍的方法,备份系统到E:\Win8B目录,且命名为Win8Pro.wim,然后单独安装Win 7系统,用Win PE引导系统,并以管理员身份运行命令提示符窗口,输入:
Dism /Append-Image /ImageFile:E:\Win8BF\Win8Pro.wim /CaptureDir:C:\ /Name:Win7Pro-2
回车(如图7),Win7系统就会被备份到Win8Pro.wim中。上述命令中的Append-Image的作用是将其他映像添加到 WIM 文件中,则Win7Pro-2为所添加的卷映像名称及索引号。
2.集成硬件驱动
以添加网卡驱动为例(只添加驱动文件中的.inf安装文件即可)。假设驱动文件位于G:\RTL8187目录,INF文件名为oem4.inf。
用管理员身份运行命令提示符窗口,依次输入以下命令(注意:每输入一行都要回车。括号中的内容为命令行注释):
dism /mount-wim /wimfile:E:\Win8BF\Win8Pro.wim /index:1 /mountdir:F:\win8 (加载Win8Pro.wim文件到F:\win8目录中)
dism /image:F:\win8 /add-driver /driver G:\RTL8187\oem4.inf (集成驱动到F:\win8目录中。如果集成成功,屏幕上会出现“驱动程序包已成功安装”的提示)
Dism /Unmount-WIM /MountDir:F:\win8 /Commit (卸载Win8Pro.wim文件并保存修改)
至此,网卡驱动的集成工作便告结束,其他驱动的添加方法与之类似。
3.更新杀毒软件
WIM镜像文件说白了就是一个特殊格式的压缩文件,利用DISM命令加载后,我们可轻松地打开它,我们可像使用电脑中的其他文件一样,根据自己的需要任意增删文件,比如升级病毒库或将一些因后期使用而发生变化的软件内容(如:IE浏览器的收藏夹),添加进来进行升级等。
以添加微软杀毒软件最新病毒库为例。
将Win 8 Pro.wim文件加载到F:\win8目录,加载成功后打开F:\win8目录,在这里我们会看到Win8Pro.wim文件的结构和系统分区大致一样,进入微软杀毒软件所在目录(默认为: Program Files\Windows Defender),将文件全部复制到F:\win8\Program Files\Windows Defender中(如图8),最后用上面介绍的方法,卸载并保存Win8Pro.wim文件即可。
| Tips |
复制的过程中,如果系统提示有文件正在占用,可单击“忽略”按钮略过。
3、系统还原,瞬间可就
上面我们讲了利用DISM备份系统及后期增量备份的相应方法,那么,如果以后系统出现问题,我们需要将其还原又该怎样操作呢?同样Easy!
由于DISM不会像使用Ghost还原那样自动格式化相应分区,所以用WinPE光盘引导系统后,我们需要手工对系统分区进行格式化处理,格式化完毕,用管理员身份打开命令提示符窗口,输入以下命令并回车,系统即会被还原到指定的分区中(此例中为C。如图9)。
Dism /Apply-Image /ImageFile:E:\Win8BF\Win8Pro.wim /Index:1 /ApplyDir:C:\ /Verify
上述命令的作用分别为:
Apply-Image :应用映像。
ApplyDir:指定应用映像所在的目录。
Verify:进行文件校验。用于检查错误和文件重复。此项可省略。
Index:指定应用映像对应的索引号。此项不可省略。使用它的目的,在于在WIM文件含有多个卷映像文件时,可通过指定索引号,指定要还原的映像。比如在上例中,我们在WIM中同时保存了Win7和Win8备份文件,其中Win8对应的映像索引号为1,而Win7对应的索引号为2,这里可通过输入1或2,来指定要还原哪个系统。
| Tips |
映像文件多了,会让WIM文件变得异常庞大,这时,我们可通过相应的命令来提取指定的映像,而将其他映像删除。假如Win8Pro.wim 中有五个映像,我们只想保留第二与第五个,并将其保存到D:\Win8\Win8.wim文件中,可依次输入以下命令:
Dism /Export-Image /SourceImageFile:E:\Win8BF\Win8Pro.wim /SourceIndex:2 /DestinationImageFile:F:\Win8\Win8.wim
Dism /Export-Image /SourceImageFile:E:\Win8BF\Win8Pro.wim /SourceIndex:5 /DestinationImageFile:D:\Win8\Win8.wim
提取完毕,再将E:\Win8BF目录删除即可。
