挖掘潜能
2014-04-29王晓兵
王晓兵


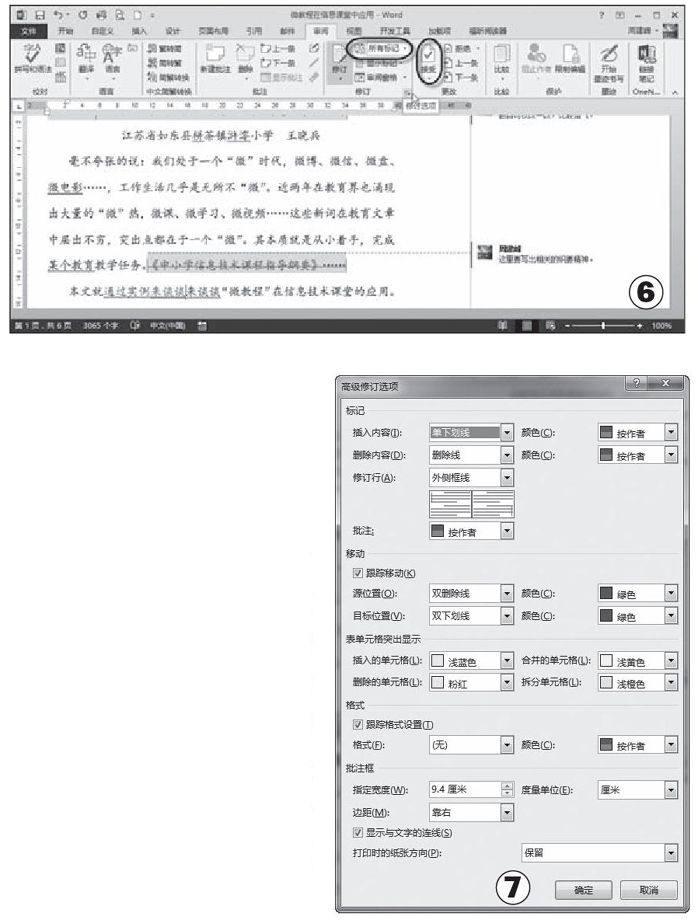
一、校对,让拼写错误自动“显身”
如今用拼音打字的人非常多,因为这种输入法简单易学,不足之处也很明显,错误率会比较高。在Word2013中内置的校对功能,则可以帮助我们对文本进行校对,从而尽快发现可能存在的错误。
(一)内置校对找错误
第1步:打开文档后,切换到“审阅”选项卡,单击“拼写和语法”按钮,会自动对文章进行检测,并将可能有误的文字用彩色浪线标出,此时可以对绿色文字进行修改,如果彩色浪线标出的是正确的,可单击“忽略”按钮(如图1),这样后面同样的文字就不会再出现。
第2步:由于一些地名和人名是不规则组合,自动校对时会误判,这在很多涉及到特殊词汇的文档中经常会碰到,因此可以将特殊词汇添加到校对词库中。选择菜单“文件/选项”,打开“Word选项”对话框,在“校对”项中单击“自定义词典”按钮,出现对话框(如图2),单击“编辑单词列表”,可以根据需要添加自定义词语,最后连续单击“确定”按钮完成设置,以后遇到自定义词语就会自动跳过。
(二)自制增强型校对
网络新词层出不穷,Word自带的校对词库无疑跟不上时代,因此我们可以将QQ拼音、搜狗拼音等软件中的新词库导出来,再设法导入到Word的校对词库中,这样就避免了Word误判新词为错字或别字。
第1步:右击QQ拼音输入法工具条,选择“属性设置”弹出对话框,切换到“词库管理”选项(如图3),单击“更多分类词库下载”按钮,可以打开网站下载各种词库,双击即可安装,在QQ拼音词库丰富之后,单击“中文用户词库”下的“导出”按钮,将词库保存为ciku.txt。
第2步:在Word中打开“ciku.txt”,切换到“开始”选项卡,单击“替换”按钮,打开“替换”窗口,单击“特殊格式”选择“任意字母”(如图4),单击“全部替换”,稍后会看到词库中的所有字母都被删除了。再在查找内容中用“任意数字”进行全部替换,这样将所有数字删除,最后替换词库中的各种符号、空格等,确保只剩下纯汉字。
第3步:按【Ctrl+A】全选“ciku.txt”中的词语,再按【Ctrl+C】复制词语,最后关闭Word。进入Word校对词库所在文件夹(C:\Users\admin\AppData\Roaming\Microsoft\UProof),双击会自动用记事本打开CUSTOM.DIC文件,将复制的词语粘贴到该文件中,保存文件,这样下次使用Word的校对功能时则会使用该词库。CUSTOM.DIC是Word的校对词库,默认保存在系统分区中,这里的C表示系统分区盘符,admin是当前系统用户名,在Word2013的“自定义词典”窗口中可以查看当前电脑上CUSTOM.DIC文件的位置。
二、批注修订,让“改变”一目了然
在无纸化办公环境下,文档在上下流转时,通常会被修改得“面目全非”,因此保留修改痕迹就比较重要了。Word 2013中的批注和修订,恰好可以满足我们的要求。
(一)批注,“浮于表面”的修改
当我们需要对一份文档提出自己的修改意见时,就可以使用“批注”功能,这有些类似于上学时老师批改作文,圈出有问题的语句,再在旁边写上问题。打开要批注的文档,切换到“审阅”选项,将光标移到文档中要给出建议的地方,点击“新建批注”按钮,在该处右侧会出现一个批注框,在里面可以输入批注的内容(如图5)。在添加多个批注后,会自动在批注者姓名后加上1、2、3,这样可以很清楚地获知加了多少个批注。如果不需要某个批注,可选中该批注,点击“删除”按钮即可清除;如果要删除文档中所有批注,点击“删除”下的“▼”按钮,选择“删除文档中的所有批注”即可。选择菜单“文件/选项”,切换到“常规”选项,在“对Microsoft Office进行个性化设置”中可以修改用户名,这其实就是批注者姓名,不同的用户对文档进行批注,批注者姓名可以从这里修改,这样便于别人获悉批注人。
(二)修订,可直接应用的“修改”
修订可以对文档进行修改,但修改前后的痕迹都会保留,用户可以根据实际情况,选择是否接受修订。打开文档后切换到“审阅”选项卡,单击“修订”按钮后对文档进行修改,此时可以看到删除的文字并没有消失,而是在上面加上了删除线,添加的文字会接在删除的文字后面(如图6)。如果仅仅是修改了文字的属性(如字体、字号等),在文档右侧会显示相应的格式。
在接受到修订过的文档后,如果觉得修订处可以接受,单击“接受”按钮,即可自动用修订内容替代正文,单击“接受”按钮下的“▼”,选择“接受对文档的所有修订”,一次性通过修订。对于不合适的修订,可单击“拒绝”按钮。
单击“修订选项”按钮出现对话框,再单击“高级选项”按钮,在这里可以对修订的各种属性进行设置(如图7),比如:插入内容后的格式(如加上单下划线或改变颜色等),删除内容用什么标记(删除线或隐藏双下划线等)。
三、比较合并,融合批注修订的文档
如果一篇文档分别交给了多人进行了审阅,就会得到多份审阅后的文档,可能使用了批注和修订,此时要将这多份文档合为一篇文档,则可以使用Word的比较和合并功能。
切换到“审阅”选项卡,单击“比较”按钮,选择“比较”弹出对话框,分别选择“原文档”和“修订的文档”,单击“更多”按钮,会显示各种比较设置选项(如图8),选择“显示修订”下的“新文档”,最后单击“确定”按钮,会同时显示3个文档:两个原始文档和一个合并后的文档,这样我们就能很清楚地对文档进行对比,查看到区别。
同样,如果要合并两个文档,则单击“比较”按钮选择“合并”,再分别打开两个文档,合成一个新文档后,可以用新文档再和第3份修改的文档进行合并,从而实现多个文档合并成一个文档。
