他山之石,可以攻玉
2014-04-29韩小飞
韩小飞

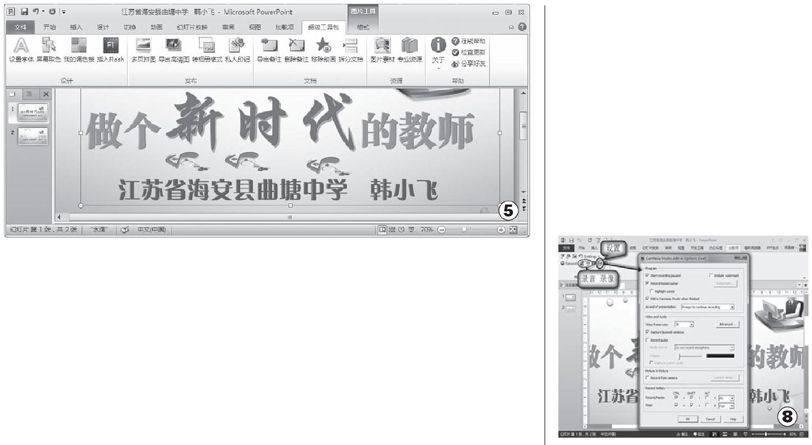
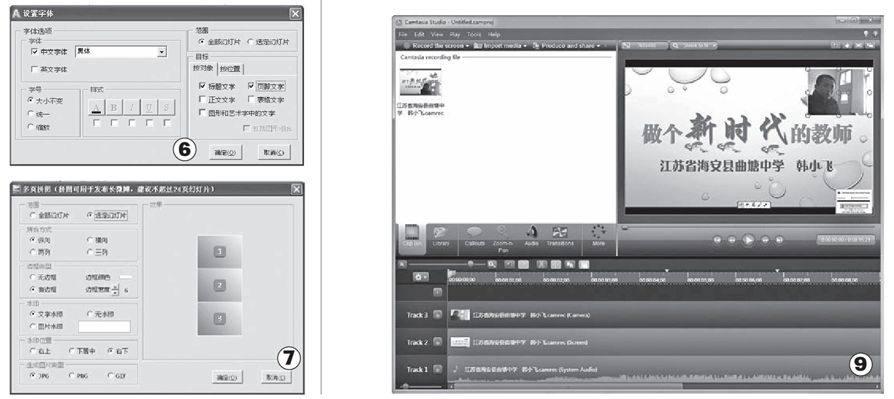
让Powerpoint用上多标签
现在不少浏览器都有多标签,这样切换网页时会比较方便。多标签的作用就在于可以在同一个窗口中快速切换多个开启的文件。Office 2013同样可以实现多标签,前提是安装Office Tab。
下载安装Office Tab,打开Office Tab,切换到Tabs for Powerpoint选项(如图1),在“常规”中可以修改标签的属性,在“快捷方式”中可以设置标签的使用快捷键,在“位置”中可以设置标签在窗口中的位置,可以在下方,也可以在上方。切换到“标签外观”选项,可以设置标签的样式、布局、字体、颜色等。
设置完成后单击“确定”按钮即可,启动Powerpoint打开多个文件后,就可以看到主窗口中出现多个文件的标签(如图2),这样切换时会比较方便,双击标签还可以新建文件。Office Tab可以给Office的多个组件(Word、Excel等)设置多标签,操作也几乎一样,足以满足我们的办公需要。
PPT小助手,使用素材更便捷
无论是用PPT制作课件,还是制作演示文稿,都需要使用不少的素材和模板,很多时候,我们的时间都浪费在寻找素材模板上啦。借助PPT小助手,可以实时在线寻找素材和模板,相当给力。
下载安装PPT小助手,此时会自动增加一个“PPT助手”选项卡,切换到该选项卡,单击“下载素材”按钮弹出对话框(如图3),在这里可以搜索模板、图形、剪贴画等,在搜索框中可以输入关键词,搜索在线素材,找到素材后,单击“下载素材”按钮后可选择素材处理方式,应到到当前PPT或打开材实例。
对于电脑中已有的素材,选中后单击“复制到素材库”按钮,可以添加到PPT小助手中,在添加时还可以进行分类,这样方便使用这些素材。单击“软件设置”按钮弹出对话框,切换到“系统设置”选项(如图4),默认情况下素材保存在系统分区中,单击“更改路径”按钮,可以更改素材文件的保存文件夹,这样下载的素材就可以长期使用。
超级工具包,实用功能真给力
在PPT中有些功能不是非常给力,比如插入Flash、幻灯片导出为图片等,而使用“PPT超级工具包”,这些问题都可以迎刃而解。不过需要说明的是PPT超级工具包目前完美支持32位的系统和Office2010,在Office2013中使用会偶尔出现莫名其妙的故障。
安装PPT超级工具包,打开Powerpiont2010后会出现“超级工具包”菜单(如图5),这里包含了设置字体、屏幕取色、插入Flash、导出高清图、转换相册格式等功能。
比如:我们需要将演示文稿中使用“宋体”的文本全部修改成使用“黑体”,则单击“设置字体”按钮弹出对话框(如图6),在“字体选项”中选择要替换的字体,在“字号”中可以统一或缩放字号,在“样式”中可以设置字体的样式,在“范围”中可以选择字体应用范围,在“目标”中可以按对象和位置修改相应文本的字体属性。该功能非常适用于批量修改幻灯片的字体,提高修改效率。
有时我们需要将多张幻灯片保存为图片,则可以使用“多页拼图”功能,选中要输出为图片的幻灯片,单击“多页拼图”按钮弹出对话框(如图7),在这里可以设置拼合方式、边框类型、是否使用水印、水印位置等,最后单击“确定”按钮即可。单击“导出高清图”按钮可以将幻灯片输出为高分辨率图片,最高可达3072像素。
另外PPT超级工具包还可以进行屏幕取色、插入Flash、移除动画和备注等操作,单击“图片素材”可以打开专业的图片网站,寻找合适的高清图片。
录制真人讲解版演示文稿
在PowerPoint中可以通过排演计时、录制幻灯片演示两项功能,实现让PPT自动播放。但是不足之处就是无法呈现讲解者的肢体语言,安装第三方软件Camtasia Studio后,则会在Powerpoint中增加自动录制插件,可以录制配备实时真人视频的PPT。
首先下载安装Camtasia Studio(http://url.cn/3BOit9),在安装过程中勾选“Enable Camtasia Studio Add-in for Microsoft PowerPoint”选项,然后启动Powerpoint,打开要录制的演示文稿,切换到“加载项”标签(如图8),选择“录音”和“录像”,单击“录制设置”按钮出现对话框,选择“Record mouse cursor(录制鼠标和光标)”下的“Highlight cursor(高亮鼠标)”。修改“Video frame rate(视频帧率)”的数值,可改变流畅度,数值越大越流畅。选择“Capture system audio(录制系统声音)”,这样幻灯片中如有配乐也会录制下来。单击“Camera setup(摄像头设置)”按钮,可修改录像效果。在“Record hotkey(录制热键)”中可设置录制/暂停或停止的热键。最后单击“Record”按钮,此时会自动放映幻灯片,单击“Continue record(开始录制)”按钮即可录制真人讲解版演示文稿。
演示文稿播放结束后,同步录制也会自动停止,单击“Stop Record(停止录制)”按钮,根据提示保存录制的文件,稍后选择“Edit your recording(编辑录像)”打开Camtasia Studio主界面(如图9),选择发布尺寸,还可以调节同步影像的位置和尺寸。单击“Produce and share(生成并共享)”按钮出现对话框,连续单击“下一步”按钮,可以将演示文稿保存成网页,可以在浏览器中播放。
