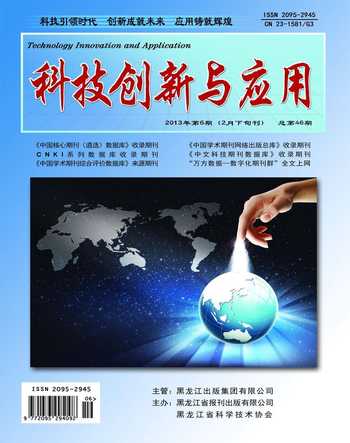浅谈Photoshop中几种简单的抠图方法
2013-04-29刘璐

摘 要: Photoshop是世界顶尖的软件设计公司Adobe公司开发的一款平面设计软件,也是图像处理行业中使用最为广泛的一款软件,它集图像设计、合成以及文字输入、编辑为一体,功能十分强大。“抠图”是photoshop图像处理中最重要的功能之一,也是后期图像处理的基础,文章详细的介绍了几种简单的抠图方法。
关键词:Photoshop;抠图;图像处理
在Photoshop中,所谓抠图的本质就是将“要”与“不要”的图形部分区分出来,这里面大体的来说有两种方法,一种是直接将“要”的部分抠出,比如魔棒工具、磁性套索、钢笔工具等;另外一种就是间接的将“要”的部分的背景删除,最常见的就是通道抠图。抠图的好坏,准确与否直接关系到后期图像编辑的效果,它在Photoshop中是一个难点部分,也是图像处理中最常使用到的技术之一,我们在日常生活中见到的许多图像,比如海报、封面、宣传画等,大部分都是用这种方法加工出来的,因此,熟练的掌握抠图的方法与技巧,是学好Photoshop的一个重要的前提,这里简单介绍几种大家平时经常使用到的抠图方法。
1 魔术棒工具抠图
在实际的工作当中,对于需要选取图像中颜色相近或者大片纯色区域时,使用魔术棒工具是一种快色智能的方法。在使用时,容差值的选择很重要,容差的值越大,选择的颜色区域越广泛,选择的精度就越低,相反,容差的值越小的话,选择的颜色区域越狭窄,选择的精度就越高。魔术棒抠图的方法适用于图像中要抠出部分边缘与背景的分界线比较明显的情况,对于颜色复杂并且分布很不规律的图像则不太适用。
2 磁性套索工具抠图
磁性套索工具是从套索工具演变而来的,套索工具可以创建一些不规则的选取比如说多边形,它可以实现不规则形状区域的抠图,但是对于磁性套索工具,用鼠标直接点击图像中需要抠出部分的边缘并移动会出现一条似乎有磁力的跟踪线,这条线总是吸附在边缘的分界处,边缘的分界越明显,吸附力越强,如果边缘分界处不明显,也可以使用鼠标左键单击以控制线的走向,当鼠标回到起点时上面会出现一个小圆圈,松开鼠标后会形成一个封闭的选区。磁性套索工具适用于抠出部分边缘分界清晰或者色彩对比明显的图像,如果抠出部分边缘分界不是很明显(如动物的毛发)则该工具无法使用。
3 背景橡皮擦工具抠图
这种工具在抠图应用时类似于一种可以擦除指定背景颜色的擦除器,主要用于图像的只能擦除,对背景取样一次后,它能够只能的擦除我们取样颜色的区域,如果选择其中的“查找边缘”功能,它也能够自动的识别图像中一些物体的轮廓,背景橡皮擦工具抠图在效果要求不是很严格的情况下,可以用来快速抠图,使用起来非常方便。
4 钢笔工具抠图
使用钢笔工具可以勾画出各种平滑的曲线,这些曲线构成的矢量图形称为路径,当图像中要抠出部分的边缘部分颜色与背景相似时,使用钢笔勾画出路径来选取是一种很好的选择。
一般来说,使用钢笔工具抠图的思路主要有三步,第一步,使用钢笔工具勾画出图像中欲抠出部分边缘的路径,第二步,通过直接选择工具(或按Ctrl键)和转换点工具(或按Alt键)来对勾画出的路径中的每一条曲线进行微调,第三步,将路径转换为选区,按Ctrl+J复制出选区部分即可以抠出需要的图像。
虽然钢笔工具使用起来很方便,特别在对于图像中要抠出部分的边缘与背景颜色相似的情况下,但是如果需要勾画的物体的边缘过于复杂时,钢笔工具则不能胜任,比如星光的边缘是发散的,动物毛发的边缘因为太细太密无法勾画,类似的情况还有抠出一颗大树的所有树枝等,对于这些情况就应该避免使用钢笔工具。
5 抽出滤镜抠图
抽出滤镜是在Photoshop6.0以后的版本中出现的一项功能,它功能很强大,即使抠出部分的边缘十分细微,复杂甚至无法确定。比如对于头发丝,边缘发散的对象使用抽出滤镜不需要多少操作就可以将其抠出。
使用抽出滤镜抠图大概有2种方法。第一种方法是:使用边缘高光器工具将图像中要抠出部分的边缘涂抹上绿色,这里描的笔触要恰当,笔触小一点会更加精确,一般设置的值为5左右,当然最好在涂抹前勾选智能高光显示选项,将边缘涂抹完后,使用填充工具将对象内部填充为蓝色,点击确定。第二种方法是:首先选中强制背景选项,需要抠取什么颜色,就用吸管工具吸取,然后用边缘高光器工具在需要抠取的地方涂抹绿色,点击确定即可。尽管使用抽出滤镜很方便,但是对于处理特别复杂的对象时,有时候还需要橡皮擦工具做后期处理。
6 通道抠图
通道,简单的来说,它里面有三种颜色,黑色、白色和灰色,其中黑色代表透明,白色代表不透明,灰色代表半透明,对于图像中要抠出的部分在通道中就是白色的选区。因为使用通道抠图可以直接利用图像中要抠出部分本身作为选区,所以可以实现精确抠图,使用通道抠图抠出来的图像可以保留非常自然的过渡颜色,质量高,效果好,对于某些特定的图像,比如婚纱,水滴,玻璃,树枝等,也许使用通道抠图的方法是最好的选择。
下面以图1为例说明使用通道抠图的方法抠出树枝的步骤:
步骤1:使用Photoshop打开图1,选择其中的通道面板会看到“红”、“绿”,“蓝”三个通道,在这里我们选择树枝与背景黑白颜色反差最明显的“蓝”通道。
步骤2:为了在抠图的过程中保护原始图片不受到损失,必须要对“蓝”通道创建一个副本。拖动“蓝”通道到“创建新通道”按钮,复制新通道为“蓝副本”通道。
步骤3:按下【Ctrl+L】键,打开“色阶”对话框,通过设置参数,使黑白颜色反差进一步增大,因为在图像中,要抠出部分就是通道中的白色选区部分,所以按下【Ctrl+I】键反相图像,使树枝部分为白色,效果如图2.
步骤4:按下【Ctrl】键,单击“蓝副本”通道,载入白色部分的选区。回到图层面板,选择“背景”图层,按下【Ctrl+J】键复制选区内容,树枝部分就被抠出来了。
步骤5:树枝抠出后,与另外一张蓝天白云的背景图片合成为最终效果图图3。
综上所述,在Photoshop中,抠图的方法有很多种,对于不同的图像有不同的特点,所用到的抠图方法也各不相同,某些时候某种方法可以单独使用,更多的时候对于复杂的图像要将几种不同的方法综合起来使用才能够达到好的效果。
参考文献
[1]李金明,李金荣.PhotoshopCS2 印象选择与抠像专业技法[ M ] . 人民邮电出版社,2007
[2]汪可,闫晶,张明真.《AdobePhotoshop CS2》标准培训教材[M].北京:人民邮电出版社,2006.
[3]刘群. Photoshop CS2 艺术设计[M].南京:南京大学出版社,2007.
作者简介:刘璐(1982,8-),籍贯:陕西西安,职称:助教,大学本科。