经验技巧
2013-04-29
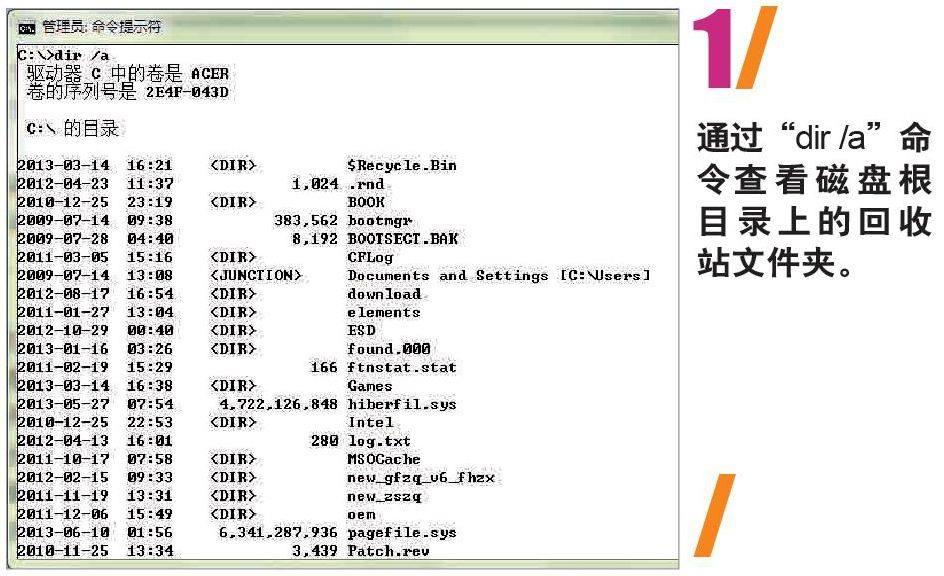


Windows技巧
虽然关于Windows的操作技巧数不胜数,但是在这里大家总能找到几个最实用的。
1/Windows XP/Vista/7/
修复受损的回收站
可能由于回收站损坏,系统出现问题,每一次删除文件时都出现错误提示,为解决这一问题,尝试清空回收站并没有任何的帮助,那么如何才能解决类似的故障呢?
类似的问题,一般可以通过手动删除回收站的文件夹来解决,删除后系统将自动重建,这样回收站损坏的问题通常可以得到解决。不过,该文件夹是一个隐藏的系统文件夹,删除它需要有一定的技巧。
首先,在“开始”菜单搜索输入框中键入“cmd”,右击搜索结果中的“cmd.exe”,选择“以管理员身份运行”,在命令提示符窗口下转到磁盘根目录,键入“dir /a”执行。在列出的文件夹中确定回收站文件夹的名称,该文件夹通常为“$Recycle.Bin”,但是在某些情况下可能会出现大小写与此不完全相同的文件夹。确认回收站的文件夹名称后,键入“rd/s/q $Recycle.Bin”删除该文件夹。如果操作成功,在系统重新启动时将自动重建该文件夹,解决与回收站相关的故障。
如果删除文件夹的操作没有成功,那么有可能是因为当前的命令提示符窗口并不是以管理员身份运行的,或者系统中回收站文件夹正被锁定。此时,我们需要重启系统,切换到安全模式下,再重新进行删除的操作即可。
2/Windows XP/Vista/7/
让屏幕保护显示照片
如何让系统的屏幕保护显示本地相册图片和在线相册中的照片呢?
通过安装Picasa(picasa.google.com/intl/zh-CN/)时自动安装的“Google相册屏幕保护”程序,即可在播放屏幕保护时显示指定文件夹中的照片及Flickr和Picasa的在线照片。
首先,安装Picasa,在安装结束时注意取消自己不需要的选项。安装过程中将拷贝一个名为“gphotos.scr”的文件到“C:\Windows\System32”或者“C:\Windows\SysWOW64”文件夹中。如果只需要“Google相册屏幕保护”程序而不准备使用Picasa软件,那么可以找到该文件并为其复制一个副本。接下来,卸载Picasa并将“gphotos.scr”的副本还原到它原来的位置。
右击桌面的空白处,选择“个性化”,单击右下角的“屏幕保护”,单击“屏幕保护程序”下拉菜单中的“Google相册屏幕保护程序”,单击“设置”按钮即可选择希望在屏幕保护启动时显示的照片。这些照片除了可以来自Picasa及Google在线相册以外,还可以是任何一个文件夹中的照片。另外,如果准备显示Flickr上的照片,则可以选中“来自公共站点的照片”复选项,然后单击右侧的“配置”按钮,加入Flickr照片的RSS订阅链接即可。
注意:RSS订阅通常只加载20张照片到缓存文件夹中,如果希望刷新这些照片,则可以进入“C:\Users\用户名\AppData\Local\Google\GBScreensaver\imgcache”删除其中的文件即可。
3/Windows 8/
建立“所有程序”的快捷方式与磁贴
在没有开始菜单的情况下,通过“所有程序”查找我们需要的应用程序是一个不错的选择。那么我们如何才能够快捷地访问“所有程序”呢?
首先,切换到传统桌面,右击桌面空白处,指向“新建”,选择“快捷方式”,在“请键入对象的位置”输入框中键入“%windir%\explorer.exe shell:::{2559a1f8-21d7-11d4-bdaf-00c04f60b9f0}”,单击“下一步”将快捷方式命名为“所有程序”,确认后双击桌面上出现的“所有程序”快捷方式,即可列出所有应用程序。
接下来,我们可以右击快捷方式,选择“属性”,单击“更改图标”为该快捷方式选择一个新的图标,也可以在右键快捷菜单中选择“固定到开始屏幕”在Metro桌面上建立磁贴,还可以选择“固定到任务栏”以便在传统桌面上更快速地访问它。
4/Windows XP/Vista/7/8/
解决Windows 8快速启动导致的问题
Windows 8新的启动技术能够让系统快速启动,但是这种被称为快速启动的混合启动(Hybrid Boot)模式,在同时安装其他操作系统的电脑上可能会导致数据丢失等比较严重的问题。
将Windows 8安装在已经存在其他操作系统的电脑上时,为了安全起见,安装程序将自动禁用快速启动功能,但是很多用户会在不知情的情况下,重新开启这一功能。在混合启动模式下,系统并没有被完全关闭,另外系统可能还会对其他驱动器进行初始化操作以便更好地使用该功能,但其他操作系统并不理解这些行为,旧的Windows有可能会试图修复这种被认为异常的文件系统,这可能会导致无法挽回的数据丢失等问题。而Linux等其他的操作系统,除了可能会发生上述问题之外,还会试图向Windows 8所在的分区写入数据,这可能会导致出现更严重的问题。目前,微软以及相关的研究机构已经证明了上述问题确实存在,并且微软也已经开始着手研究解决方案。
而我们目前可以做到的是,在多系统的电脑上安装Windows 8时,禁用快速启动功能。通过Metro桌面的“控制面板”磁贴或者在传统桌面管理菜单中打开“控制面板”,选择“硬件和声音|电源选项”,单击左侧的“选择电源按钮的功能”。在打开的设置窗口中,我们可以确认快速启动功能的状态,如果没有禁用该功能,则在这里将其禁用。另外,如果我们无法修改系统设置,也不确定系统的关闭选项是否可以彻底地关闭电脑,那么可以使用“shutdown.exe -s -t 0”命令来关闭电脑。
5/Windows 8/
更便捷地关闭应用程序
在Windows 8的Metro桌面上,应用程序不再有关闭按钮,要关闭应用程序,我们需要从屏幕上方边缘用手指将应用程序窗口拖动到屏幕下方边缘。这一操作看似简单,但是实际操作起来却不太容易,那么是否有办法可以更便捷地关闭应用程序呢?
通过注册表我们可以修改系统的默认设置,让关闭应用程序时不必拖着应用程序窗口移动太远。首先,切换到传统桌面,按快捷键[Windows]+[R]打开运行对话框,键入“regedit”并回车启动注册表编辑器。在左侧导航栏中依次点击展开到“HKEY_CURRENT_USER\Software\Microsoft\Windows\CurrentVersion\ImmersiveShell\Swicher”项。如果没有找到该项,则可以单击“编辑”菜单,指向“新建”,选择“项”自行创建。接下来,单击“编辑”菜单,指向“新建”,选择“DWORD 32-值”创建一个名为“MouseCloseThreshold”的值,双击打开数据修改对话框,选择“十进制”并键入一个“1”到“1000”的数字,数字“0”代表禁止使用鼠标拖动关闭窗口,数字越大窗口需要移动的距离越短,“500”是一个比较合理的值。类似方法还可以新建一个“TouchCloseThreshold”值,设置用于触摸屏幕滑动操作时拖动窗口的距离。
6/Windows 8/
在应用商店中显示更多的应用程序
在Windows 8应用商店中,我们没有找到需要的应用程序,但通过其他途径我们可以确定这些应用程序确实在应用商店中存在,那么这是什么问题呢?
通常,在应用商店中只列出与当前系统首选语言一致的应用程序,大量其他语言的应用程序被隐藏起来。要查看这些应用程序,可以打开右侧的超级工具栏,单击“设置”按钮,在打开的快捷菜单中选择“首选项”,拖动“更容易找到与我的首选语言一致的应用”选项的滑块关闭该选项,这样在应用商店中我们就能够轻松地找到使用其他语言的应用程序了。
7/Windows 8/
屏蔽锁定屏幕上的信息
Windows 8中的一些应用程序可以在锁定屏幕上显示信息,以便用户能够及时地看到这些通知信息,但是在某些场合(如一个开放的办公环境)并不适合显示这些信息。幸好,通过一个注册表项,我们可以改变相关的设置,禁止应用程序在锁定屏幕上显示信息。
首先,切换到传统桌面,按快捷键[Windows]+[R]打开运行对话框,键入“regedit”运行打开注册表编辑器,在左侧导航栏中依次点击展开到“HKEY_LOCAL_MACHINE\SOFTWARE\Policies\Microsoft\Windows\System”项,如果没有找到该项,则可以单击“编辑”菜单,指向“新建”,选择“项”自行创建。接下来单击“编辑”菜单,指向“新建”,选择“DWORD 32-值”创建一个名为“DisableLockScreenAppNotifications”的值,双击打开该值的数据修改对话框,将其数据修改为“1”,确认后关闭注册表编辑器。重新启动系统后锁定屏幕上将不再显示应用程序的通知信息。
注意:如果希望显示锁定屏幕上的通知信息,则可以将上面提到的注册表值数据修改为“0”。
8/Windows XP/Vista/7/8/
查询详细的系统信息
系统出现故障,需要寻求技术支持或者通过互联网论坛求助时,我们都必须要提供系统的详细信息,而通过快捷键[Windows]+[Pause]列出的系统信息过于简单,那么如何解决这一问题呢?
免费的工具软件System Spec(www.alexnolan.net/software/sysspec.htm)可以帮助我们解决这一问题。该软件无需安装,可以存储在闪存盘上直接运行,轻松列出系统的详细信息。除了软件主界面上列出的系统信息外,通过上方工具栏上的按钮,我们还可以查看到系统的其他信息以及系统相关的设置选项,而且通过“File”菜单我们可以将系统的详细信息输出到HTML格式的网页文件中,也可以通过“Edit”菜单选择“Copy to Clipboard”将信息拷贝到剪贴板,然后粘贴到互联网论坛或者其他文档中。
9/Windows 8/
在开始屏幕磁贴中显示时间
Windows 8开始屏幕上的磁贴可以显示各种动态信息,但却缺少一个最基本的功能,那就是显示时间。虽然打开超级工具栏或者锁定屏幕即可看到时钟,但这毕竟与桌面上直接显示的时钟有一定差别。
在Windows应用商店中有不少时钟软件,通过中文进行搜索后列出的大多都不能够满足我们的需求,或者是需要购买的商业程序。不过,我们可以尝试使用“Clock”进行搜索,这将可以找到更多的时钟程序,其中不乏“Digital Live Tile Clock”这种能够在磁贴中显示当前时间的应用程序。
办公软件技巧
提供关于办公软件的操作技巧,让我们更有效率地使用电脑完成工作。
1/PDF/
从PDF文档中提取图像
毫无疑问,从PDF文件中获取图像最简单的方法是打开PDF文件并直接截取图像,但是截取的图像质量可能不如原图,并且有些图像会被文字、注释等遮盖,直接截取无法获得完整的图像。如何才能从PDF文件中直接提取图像呢?
要从PDF文件中直接提取图像,通常需要使用PDF的编辑软件,例如Adobe Acrobat或者Foxit PDF Editor(www.foxitsoftware.com)。以Adobe Acrobat为例,只需打开PDF文件,右击文档页面,选择“选择工具”,选中目标图像,再右击目标图像,即可从快捷菜单中选择“复制图像”或者“另存图像为”选项以直接将图像提取出来。
如果使用Foxit PDF Editor,在打开PDF文件之后先单击目标图像所在的页面,再双击选中目标图像。图像在选中状态下,将有一个可以调整大小的选择框围绕着图像。此时,单击“编辑”菜单,可以通过“剪切”、“复制”等方式直接提取图像。
2/Office/
将格式复制到另外的位置
在Office中复制内容是非常简单的操作,不过,如果我们需要复制的不是内容而是格式,那么我们又该怎么办呢?
在Word和PowerPoint中这是非常简单的事情,通过快捷键[Ctrl]+[Shift]+[C]即可复制当前选中内容的格式,然后使用鼠标选中需要应用这一格式的内容,选中的内容将马上使用我们前面复制的格式。注意,如果要复制文本格式,那么在选中文本时不要选择整个段落,如果要复制文本和段落格式,则应该选择包括段落标记在内的整个段落。
有的时候由于快捷键冲突或者其他的原因,我们无法使用快捷键。此时,在选中需要复制格式的内容后,单击功能区“开始|剪贴板|格式刷”,这等同于使用快捷键[Ctrl]+[Shift]+[C]。注意,如果复制的格式需要应用在文档中的多个位置,那么可以改单击“格式刷”按钮为双击,鼠标指针将一直保持画笔图标状态,每一次选中的内容都会被设置为前面复制的格式,直到我们按[Esc]键才会退出格式复制状态。
在Excel中格式的复制主要依靠鼠标实现。首先,使用鼠标选择需要复制格式的区域,使用快捷键[Ctrl]+[C]复制单元格,选择需要应用新格式的单元格区域,再单击功能区“开始”选项卡“剪贴板”中的“粘贴”按钮,选择“其他粘贴选项”中的“格式”,即可实现格式的复制。
硬件技巧
这里提供与硬件有关的使用技巧和故障解决方案,让我们更好地掌控各种硬件设备。
1/打印机/
拆装墨盒后打印时出现条纹
拆卸和组装墨盒之后,打印图像时出现条纹,这是为什么呢?应该如何解决呢?通常,这是拆装墨盒的过程中微小气泡进入打印头墨水导管引起的,当压力将气泡推至喷嘴时,就会导致没有任何墨水喷出,这一瞬间就会出现白色的横条纹。
在打印机出现类似的问题时,使用打印头清洗功能通常可以解决。如果进入的空气比较多,则可能需要重复多次使用打印头清洗功能方可奏效。
2/路由器/
为设备配置固定的IP地址
在家庭网络中如何为不同设备配置固定的IP地址呢?
如果家庭网络中没有启动DCHP(Dynamic Host Configuration Protocol,动态主机设置协定,局域网的网络协议,使用UDP协议工作,负责管理网络参数的分配,例如给内部网络的设备自动分配IP地址)服务,那么可以右击网络连接,选择“属性”打开配置对话框,在“网络”选项卡中双击TCP/IP协议,选择“使用下面的IP地址”,并根据家庭网络所使用的局域网参数配置一个固定的IP地址。
如果家庭网络使用了DHCP服务,那么必须在路由器上进行配置。不同的路由器有不同的配置方法,但是大同小异。以常见的路由器ASUS RT-N16为例,进入Web设置页面,单击左侧的“内部网络”,在右侧单击切换到“DHCP服务器”选项卡,在“手动指定IP的DHCP列表”部分“MAC地址”输入框中键入目标设备的MAC地址(设备的MAC地址可以在设备的标签上找到,也可以在设备连接后,通过路由器查看当前连接的设备获得),在“IP地址”输入框中键入希望为该设备指定的IP地址,再单击“添加”按钮,以后每次目标设备连接路由器时,DHCP服务器都将为其分配这一指定的IP地址。
3/固态硬盘/
操作系统无法找到固态硬盘
尝试为电脑升级固态硬盘,但是操作系统无法正确检测新安装的固态硬盘。如何解决这一问题呢?
旧电脑的BIOS或者SATA控制器可能不兼容新的固态硬盘,为此,我们可以尝试将固态硬盘连接到主板的其他SATA控制器上进行测试,并确保主板已经更新为最新的BIOS。其次,可以在BIOS中停用AHCI功能进行测试。在BIOS中这一设定的所在位置不同的主板有一定的差异,注意查阅主板的使用手册或者主板或电脑制造商的网站。
互联网技巧
这里提供与互联网有关的操作技巧和故障解决方案,让我们更好地畅游互联网。
1/云存储/
50GB免费的在线空间
在线的免费存储空间要么容量捉襟见肘,要么访问速度缓慢,要么需要客户端,使用时有种种不便。新西兰的MEGA云存储供应商为我们提供了一个不错的服务,该服务加密所有的数据,自称为隐私保护的典范,并且MEGA为免费用户提供了高达50GB的存储空间,并且不对文件的数量及大小进行限制。同时,在加密确保用户数据安全的情况下,MEGA也允许用户生成文件的共享链接,让用户指定的人能够获取指定的文件。
MEGA可以通过浏览器完成所有的文件上传、下载等管理工作,并且支持拖放操作,但是只有在Chrome浏览器上才能够实现快速的操作。注册该服务后,需要通过注册的电子邮箱接收验证的邮件并激活账户,激活后直接进入文件管理页面。MEGA提供全中文的操作界面,而且虽然是Web应用界面,但是其功能与易用性一点都不比其他在线存储服务的客户端软件差。将文件拖到MEGA的管理页面上,可以直接上传这些文件,MEGA将显示每一个文件上传的进度,完成上传任务之后文件将被列在文件管理页面上,单击“URL”即可生成分享该文件的链接。
2/Google Keep/
轻松记录自己的点点滴滴
使用电脑时总习惯打开一个记事本记录自己的新发现吗?时常会随手拍摄一些想记下的东西吗?对于有记小笔记习惯的用户来说,现如今已经有了更好的选择,那就是使用Google Keep,这是Google不久前发布的互联网笔记服务,同时它拥有面向Android操作系统的移动应用程序和基于Google Drive的浏览器应用。除此之外,使用Google Chrome浏览器的用户还可以安装Google Keep的Chrome应用。
与其他同类的网络应用相比,Google Keep并不是功能最强大的,它只提供键入文本、改变笔记颜色、插入图像和创建列表等简单功能,但是它拥有非常友好的操作界面,并且可以通过上面的各种连接方式,轻松地在不同的场合使用。
3/Google阅读器/
替代Google阅读器的聚合服务
Google阅读器(Google Reader)是Google公司旗下的一个聚合服务,能够在线或者离线阅读Atom和RSS。2013年3月13日Google宣布,将于2013年7月1日终止该服务。对于一直使用该服务订阅和阅读Atom、RSS的用户来说,他们需要寻找替代Google阅读器的聚合服务。
希望使用免费服务,特别是喜欢国外服务商所提供的聚合服务的用户,可以考虑选择Feedly(www.feedly.com),该服务虽然看起来不如Google阅读器的操作界面友好,但是功能却相似,基本能够满足Google阅读器用户的需求。
喜欢国内中文服务的用户可考虑使用NewsZeit(www.newszeit.com),该服务拥有不错的操作界面,并且在国内使用的速度很快。不过,该网站对免费用户有一定的限制,免费用户最多只能订阅64个源,聚合页面也仅显示10篇最新的文章。而如果希望不受限制,则需要升级为高级账户(每年50元的费用),高级账户访问网站的速度也可以更快。
4/Google搜索/
使用更多的搜索工具
最近一段时间,Google搜索引擎频繁地修改搜索功能,特别是对搜索工具进行了比较大的调整,去掉了翻译搜索,又重新加入了列出不曾访问过页面的功能,但是中文用户却只看到功能减少,并没有看到任何新功能加入。
如果希望使用Google搜索功能时能够使用更多的搜索工具过滤搜索结果,并且不抗拒英文界面,那么可以单击搜索界面右侧用户头像下方的“选项”按钮,选择“搜索设置”。在打开的设置页面上单击左侧的“语言”选项,在右侧“您希望Google产品采用哪种语言?”下拉菜单中选择“英语”,单击下方的“保存”按钮,页面将自动切换到Google搜索界面,此时单击搜索输入框下方的“Search tools”,再单击“All results”,即可看到包括“Not yet visited”在内的各种中文界面中没有的搜索工具。
接下来,我们需要再次修改搜索设置,将简体中文网页添加到我们希望搜索的网页范围内。首先,单击搜索界面右侧用户头像下方的按钮,选择“Search Settings”,在打开的设置页面上单击左侧的“Languages”选项,在右侧“For search results”中选中“Chinese (Simplified)”并单击“Save”按钮存储设置。
注意:列出不曾访问过页面的“Not yet visited”功能,必须在登录并且打开Google Web History历史记录功能的情况下方可使用。
5/Chrome浏览器/
为右键菜单添加更多功能
Chrome浏览器用户能够使用的右键快捷菜单选项比较少,我们可以考虑为右键快捷菜单添加更多的功能,充分发挥其作用。
在Chrome浏览器上打开“右键搜”(https://chrome.google.com/webstore/detail/context-menus/phlfmkfpmphogkomddckmggcfpmfchpn)的安装页面,单击“添加到Chrome浏览器”,在弹出的对话框中点击“确认”继续进行安装,等待安装页面上的“添加到Chrome浏览器”转为“已添加到Chrome浏览器”后即可。
在扩展程序栏中单击“右键搜”的图标,选择“选项”,在打开的页面上单击上方工具栏中的“页面菜单”、“划词菜单”、“图片菜单”、“链接菜单”,分别设置在页面、划词、图片、链接上右键单击时快捷菜单的功能选项。设置完毕后,在Chrome浏览器中,在不同状态下点击鼠标右键,快捷菜单上将显示我们设置的功能选项,通过这些功能,我们可以轻松地搜索当前选中的文字,可以将当前右键单击的链接转换成二维码,让浏览器使用起来更加得心应手。
移动设备技巧
挖掘智能手机和平板电脑等手持设备上鲜为人知的功能,让我们对这些设备更加爱不释手。
1/iPhone/iPad/
限制用户离开当前的应用或进行其他的操作
需要将iPhone或者iPad给朋友看一下,但却不希望他们能够离开当前的应用,或者不希望他们能够进行其他的操作,那么我们应该怎样设置呢?
从iOS 6起我们就可以轻松地实现这一目的了。首先打开“设置”,在左侧选择“通用”,在右侧选择“辅助功能”,在“学习”部分选择“引导式访问”,进入后将“引导式访问”的滑块拨到右侧启动该功能,单击下方的“设定密码”,设置一个4位数字的密码,并根据自己的需要选择是否需要启用屏幕睡眠。
启动“引导式访问”功能后,打开准备给朋友看或者给小孩玩的应用程序,连按3次主屏幕按钮将出现“引导式访问”的使用选项,通过下方的3个选项,可以设定是否锁定主屏幕按钮、是否允许触控操作以及是否允许使用运行检测功能。根据自己的需要设定后,按右上角的“开始”按钮将进入“引导式访问”状态,此时用户无法直接退出和切换到其他的应用程序,并且操作方式将按照开始“引导式访问”时的设置加以限制。要退出“引导式访问”模式,我们需要连按3次主屏幕按钮,并在密码输入框中键入前面设置的密码即可。
2/Android、iOS智能手机/
安全二维码扫描
在智能手机上,二维码的应用越来越普遍,除了使用类似微信“扫一扫”等应用程序的附加功能进行扫描以外,完全还有必要准备一个专用的扫描工具,那么怎样选择它们呢?
目前,二维码扫描工具很多,部分工具除了能够扫描解读二维码信息以外,还可以创建二维码。但是对于大部分用户来说,在二维码应用日益普遍,同时钓鱼等互联网攻击也越来越流行的情况下,更注重安全的Norton Snap或许是更好的选择。
Norton Snap软件是一款免费软件,可以从Play商店和App Store直接下载安装。打开软件后马上进入一个简洁的二维码扫描界面,通过下方的3个按钮可以切换到主界面,修改软件设置和控制闪光灯,可让操作更轻松便捷。在扫描获取互联网地址后,软件能够自动对其进行检测,并提示目标链接是否安全。
3/Android智能手机/
解决程序无法下载的问题
有些杂志将智能手机软件的下载链接转换成二维码刊登出来以方便读者下载,但是扫描杂志中提供的二维码打开应用程序的下载页面时,却被告知“此商品无法在您所在的国家/地区购买或下载”,这是为什么呢?
这是由于Play商店对部分应用程序设置了区域限制,这种区域限制使受限用户甚至无法在Play商店中搜索某些应用程序。即使使用手机直接打开Play商店的下载链接,也仍然会看到上面所说的提示,如果使用电脑打开下载链接,则会看到“此程序与您的所有设备都不兼容”的提示。
根据Google的说法,区域的判断会根据用户所在的国家、使用的语言等多种因素进行判断,因此在互联网上流传着许多解决方案,例如修改登录Play商店的Google账户所在地、修改智能手机的语言设置等。但实际上,根据目前的情况判断,Play商店对于智能手机的检测,SIM卡是主要依据,使用美国SIM卡登录的用户将被判断为美国用户。而对于电脑的判断,首先是判断该用户名下登记的Android设备,例如智能手机曾经使用的SIM卡,其次,还会检查用户当前所在的地区,也就是说,即使用户的手机使用的是美国的SIM卡,但只要是通过中国的互联网IP地址打开Play商店,那么被设置为中国地区用户不可下载的应用程序也仍然会提示“此程序与您的所有设备都不兼容”。
如果希望能够直接在Play商店下载,则必须考虑Root自己的Android手机,在获得管理权限之后,可以安装MarketAccess(amip.tools-for.net/wiki/android/marketaccess),该软件能够让我们的SIM卡在Play商店看起来属于美国、日本或者其他我们所选择的移动服务商。
安装并打开MarketAccess,首先可以单击“Backup value”按钮备份当前SIM卡的检测值,必要时可以通过“Restore value”选项进行恢复,接下来,单击切换到“Providers”,选择希望模拟的移动通信服务商,选择后MarketAccess将修改相关的信息,之后我们就可以再次尝试下载需要的应用程序了。
4/Android 4.2/
打开隐藏的开发者选项
当我们尝试在Android移动设备上通过“设置|开发者选项|USB调试”打开USB连接的调试模式时,在Android移动设备“设置”下并没有找到“开发者选项”。该设备使用Android 4.2,那么是否是设置选项有所不同呢?
Android 4.2版本的开发者选项被隐藏了起来,通过一个简单的小技巧可以打开它,只需打开“设置|关于手机”,在手机信息的最下方找到“版本号”,快速地点击版本号7下,即可打开开发者选项,并找到“设置|开发者选项|USB调试”设置选项。
