创建LOMO照片效果
2013-04-29
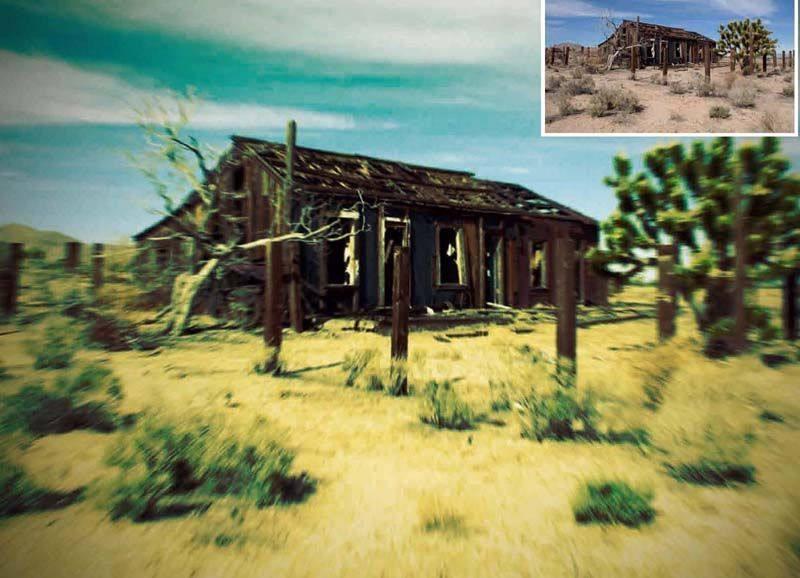
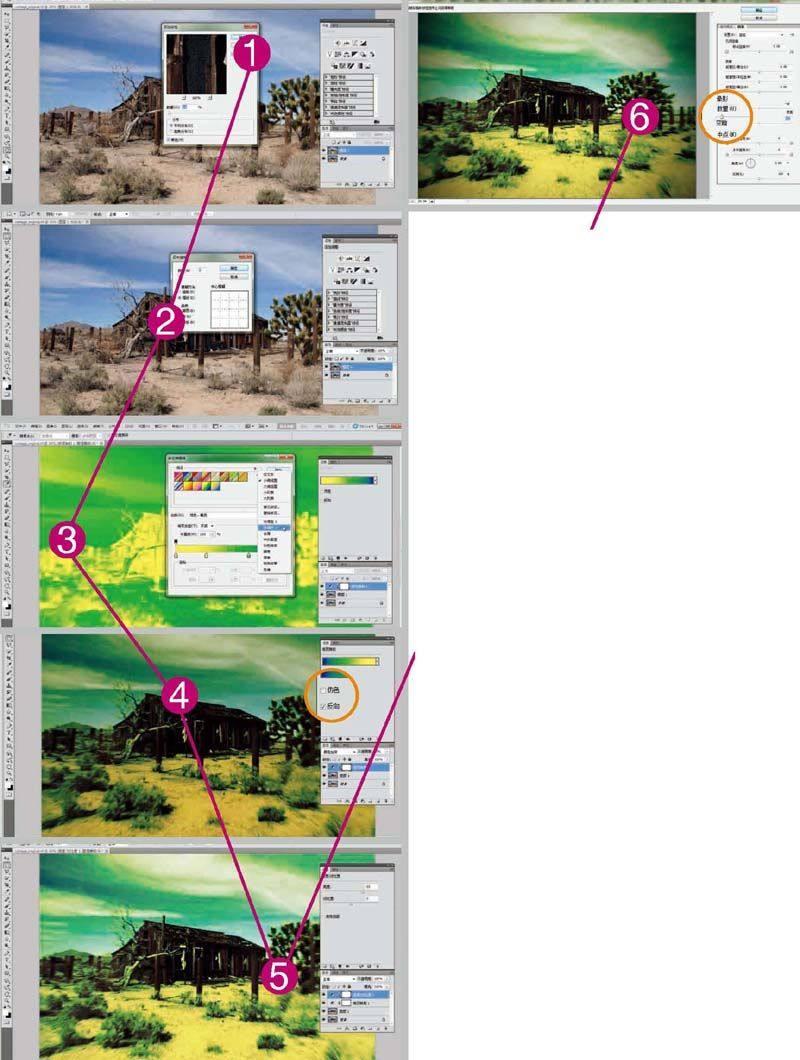
早在20世纪50年代列宁格勒光学机械联合企业就推出了一款带有LOMO标记的35mm自动曝光旁轴相机,这是一种为前苏联间谍部门设计的相机。由于应用领域特殊,该相机对红、蓝、黄这3色的光线特别敏锐,所以冲出的照片色泽异常鲜艳。但是它拍出的图像模糊,且四周会比中间部分暗很多,效果非常特别。在各种机缘巧合之下,LOMO相机受到了各国摄影爱好者的关注,而这种所谓的LOMO效果更成就了一种寻找自然和即兴的摄影美学。
通过Photoshop,只需6个步骤我们就可以在照片上创建这种特殊的效果,给那些平淡无奇的照片一个崭新的面貌,完全改变图像的效果。
步骤
添加杂色 在Photoshop中加载原始图像,按快捷键[CTRL]+[J]复制背景图层,然后通过“滤镜|杂色|添加杂色”打开“添加杂色”对话框,设置“数量”为“10%”,选择“发布”中的“平均分布”选项,选中下方的“单色”复选项并单击“确定”按钮。
模糊边缘 现在,我们需要降低图像边缘的清晰度,通过“滤镜|模糊|径向模糊”打开“径向模糊”对话框,设置“数量”为“5”,在“模糊方法”中选择“缩放”,在“品质”设置中选择“最好”,单击“确定”后“图层1”就有了一个模糊的边缘。
调整色调 单击“图层”选项卡下方“创建新的填充或调整图层”按钮,选择“渐变映射”,然后双击“调整”选项卡中的色块,打开“渐变编辑器”对话框,点击“预设”右侧的小箭头,选择“协调色2”,在“预设”列出的渐变色中选择“绿色、黄色”,并单击“确定”确认我们的选择。
调整效果 在“调整”选项卡中选中“反向”,现在黄绿色调将覆盖主题,未经处理的效果会显得过于明亮和失真。我们需要从“图层”选项卡中将图层模式从“正常”改为“颜色加深”以混合渐变层,接下来将“不透明度”调整到“60%”。
提高亮度 现在图像看起来有点暗淡,为了改变这种情况,我们可以单击“图层”选项卡下方“创建新的填充或调整图层”按钮,选择“亮度/对比度”,在“调整”选项卡中调整“亮度”值为“65”,图像整体将变得稍微明亮一些,同时云彩会显得有点曝光过度,这样LOMO效果会更理想。
镜头暗角 使用快捷键[Ctrl]+[ALT]+[Shift]+[E]将所有可见的图层合并为一个新图层,选择“滤器|镜头校正”,在对话框的右侧单击切换到“自定”选项卡,将“晕影”中的“数量”设置为“-92”,“中点”设置为“31”,单击“确定”,这将给图像添加一个镜头暗角的效果,使图像有一种复古的感觉。
