图片提取 效率至上
2013-04-29金莲
金莲


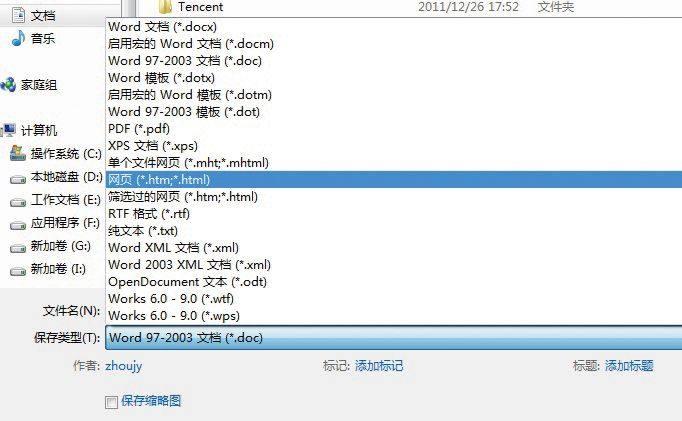
无论是上网浏览网页,还是访问文档资料,都有可能看到让人心动不已的图片。倘若想将这些精致或独特的图片据为己有时,该如何从网页或文档中提取呢?相信很多人会按部就班,通过“另存为”命令,将图片单独提取出来。不过,如果需要提取的图片数量有很多,或者需要从多个不同的文档中提取图片时,该怎样操作,才能提升图片提取效率呢?本文现在就传授给大家一些既简单又实用的“图片提取术”。
从电子邮件中提取图片
在查阅电子邮件的时候,如果遇到电子邮件中含有让自己心动的精美图片时,该如何将它们提取出来呢?如果依次打开每封电子邮件,采用手工方法逐一保存每个图象文件时,显然工作量非常大!事实上,如果手头拥有Outlook Picture Extractor这款邮件图象提取工具,我们可以不费吹灰之力,将特定邮箱所有电子邮件中含有的图象集中提取出来,并自动存储到指定的路径中,这样能大大提升邮件图片提取效率!
最新版本的Outlook Picture Extractor工具大小只有1MB左右,对系统配置要求不高,这在今天是十分难能可贵的,可是它的“本领”一点也不低。按照默认设置将其安装好后,会在系统桌面上自动生成对应工具的快捷运行图标,用鼠标双击该快捷运行图标,弹出如图1所示的主操作界面。在这里,不难看出该工具几乎就是系统资源管理器窗口与Outlook的集合体,这容易让人很快上手。
在提取电子邮件中的图象内容时,先在图1窗口的中间区域,选中一个用来保存图像内容的特定文件夹,日后只要选中该文件夹,就能直观看到所有被提取出来的图片内容了。之后,从左侧区域选中某个信箱,比方说可以选中已删除的邮箱、已发送的邮箱、收件箱、发件箱、草稿箱等,按下“Picture Extractor”工具栏按钮,弹出图象提取对话框。点击“Mail Extraction”选项卡,选中该选项设置页面中的“Extract only picture”选项,这样Outlook Picture Extractor工具将会对特定信箱中的图象内容自动提取,而不会对其他内容进行提取。在这里,我们也能重新指定被提取图象内容的存储路径,按“OK”按钮后,指定信箱中所有邮件的图象,就能被自动提取、存储到既定的文件夹中。提取操作结束后,该工具还会创建一个提取报告,以网页形式向我们反馈提取结果,要是不想检查提取报告时,不妨取消选中“Show Extraction Report”选项。
如果需要提取的图像数量很多,我们可以打开如图2所示的选项设置页面,定义不同的存储子文件夹,以便分类保存图片内容。如果将“Use Outlook Mail Folder's Name as Sub-directory”选中时,那么目标工具将会自动以信箱名称作为图象保存子文件夹。如果将“Use Sender's name as sub-directory”选中时,那么被提取出来的图象会按发件人名称的不同而自动分类存储。如果将“Use Attachments' Extension Name as Sub-directory”选中时,被提取图象将会按扩展名不同进行自动保存。如果将“Not Create Any Sub-directory”选中时,被提取出来的图象会集中存储到一个文件夹中,而不会进行分类存储。而且,在该选项设置页面中,我们还能对邮件的图片提取条件进行合适定义,对邮件进行排序设置等。
进入“After Extraction”选项设置页面,我们还能在图象提取结束后,定义对Outlook程序中原始邮件的各种操作,比方说,将“Delete Extracted Mails”选中时,目标工具会自动删除将被提取了图片的原始邮件,选中“Move Extracted Mails to……”时,会将原始邮件转移到特定信箱中。
从Word文档中提取图片
利用Word工具可以编排出图文并茂的材料来,然而有的时候,用户可能要将Word文档中所插图片提取出来,如果按照常规方法,先将图片依次选中再执行拷贝操作,之后运行图像编辑工具进行粘贴,显然会很耗时间。而且,使用这种方法提取大量的图片内容时,更是十分累人!那么用户究竟该怎样轻松从Word文档中提取大量的图片呢?
其实可以选用的方法有多种,最常使用的方法,就是直接将包含图片的Word文档材料另存为网页文件,它能轻松提取出插入到文档中的所有图片。在进行该操作时,首先开启Word工具运行状态,打开目标文档材料,在文档编辑界面中逐一选择“文件”|“另存为”命令,切换到另存为设置框,将“保存类型”设置为“网页”选项,如图3所示,并指定好网页存储名称,点击“保存”按钮。这样,插入到目标文档中的所有图片,都会自动存储到扩展名为“files”的文件夹中,打开该文件夹窗口时,所有图片文件都会被保存两遍,一个是缩略图像,一个是原始图像,大家可以按需选择使用。倘若仅想使用原始图像时,只要保存尺寸较大的那个文件,将另外一个缩略图文件删除即可。
上面的方法仅对单个Word文档有效,如果要批量对多个Word文档材料中的图片进行提取时,那需要借助Office Image Xtractor这款特殊工具来帮忙,它能在转眼之间将插入到若干个Word文档中的所有图片内容快速提取出来。在进行集中批量提取图片之前,首先将包含有图片的多个Word文档文件集中保存到一个文件夹中,以利于Office Image Xtractor工具的集中访问。其次启动运行Office Image Xtractor程序,选择菜单栏中的“File”、“Open Directory”选项,展开文件夹打开对话框,将保存了众多特定文档的文件夹选中导入进来,这时目标工具将会自动统计出插入到所有文档文件中的图片数量,点击“Extract”按钮,再定义好被提取图像的存储路径,这样所有图片就能被集中快速提取出来了。当然,该工具也支持对单个Word文档材料的提取操作,只要逐一点击“File”、“Open File”命令,导入特定Word文档文件,再按下“Extract”按钮即可。
值得注意的是,如果没有注册使用Office Image Xtractor工具,那么它只能将特定Word文档材料中的前5张图片提取出来,倘若我们找不到目标工具的注册版时,也能通过普通的WinRAR工具来帮忙提取图片,毕竟Word类型的文档文件,可以被当作是一个包含文字、图片以及其他对象在内的特殊压缩文件,通过WinRAR工具解压这个特殊压缩文件,就能将插入到文档中的所有图片提取来了。在解压提取Word文档中的图片时,首先从系统资源管理器中选中包含了图片的Word文档文件,用鼠标右键单击之,选择右键菜单中的“重命名”命令,将Word文档文件扩展名修改为“ZIP”或“RAR”。其次启动运行WinRAR工具,打开换名后的文档文件,依次选择“Word”|“Media”文件夹,在这里就可以直观地看到被提取出来的所有图片了,将它们全部选中,再解压到指定路径中即可。当然,WinRAR程序也可以直接打开Word类型文件,只要逐一点击程序界面中的“文件”|“打开压缩文件”选项,切换到压缩文件打开对话框,将“文件类型”调整为“所有文件”选项(如图4所示),再导入目标Word文档文件即可。
从PDF文档中提取图片
现在,Internet网络中许多实用的资源都被设计成了PDF格式的电子书,下载访问之后,可能会发现其中有一些自己想要的图片,如何才能将这些图片从PDF文档中高效提取出来呢?采用常规的截图保存方式十分麻烦,有了PDF Image Extraction Wizard这款软件,我们就能快捷地将插入到PDF文档中的图片批量提取出来。
PDF Image Extraction Wizard软件启动运行后,弹出图片提取向导对话框,按下“下一步”按钮,打开如图5所示的输入和输出设置界面。点击“PDF文件”位置处的“浏览”按钮,弹出文件选择对话框,将包含了精美图片的PDF文件选中导入进来。接着在“输出文件夹”位置处点击“浏览”按钮,在其后界面中设置好被提取图片的存储位置。在“图像的基本名称”文本框中,设置好输出图片文件的文件名序列,在这里可以将被提取的图片输出设置为JPG格式或BMP格式,再单击“下一步”按钮,设置好图片提取的页码范围。倘若被提取的PDF文件已经被加密,那么在提取图片的过程中,我们只有正确输入加密密码,才能保证提取操作成功。之后,继续点击“下一步”按钮,目标软件就能正式开始提取操作,提取图片任务结束后,选中“退出时打开目的文件夹”选项,同时按下“完成”按钮,就能直接展开存储提取图片的文件夹,从中就能找到自己想要的图片内容了。
如果要从多个PDF文档中提取图片时,也可以使用Some PDF ImagesExtract工具来帮忙,它能一次性提取若干个PDF文档中的所有图片,操作效率非常高。打开目标工具的主操作界面,按下“打开目录”按钮,弹出文件夹选择对话框,将包含了多个PDF文档的文件夹选中并导入进来。之后,依照实际情况,设置好被提取图片的文件格式、输出路径、图片亮度和图片质量等选项,最后按下“开始转换”按钮,这样特定文件夹中所有图片都能被提取到指定路径中了。
从Web页面中提取图片
为了增强网页的观赏性和互动性,现在很多Web页面中都设计有精致的图片,要是我们想将它们拿来为自己所用时,就需要想办法将其提取到本地硬盘中。最简单的网页图片提取办法,就是用鼠标右键单击自己感兴趣的图片,点击快捷菜单中的“图片另存为”命令(如图6所示),设置好图片文件名称和保存路径即可。如果被提取的图片尺寸比较大时,可以在本地计算机中下载安装网际快车或网络蚂蚁之类的专业下载工具,之后用鼠标右键单击待提取的图片,执行快捷菜单中的“使用网际快车下载”命令或“DownloadbyNetAnts”命令,并设置好存储路径即可。不过,该方法仅对单个图片的提取有效,操作效率不是很高。
要将某个网页中的所有图片批量提取出来时,只要先用IE浏览器打开目标网页内容,依次点击菜单栏中的“文件”|“另存为”命令,打开如图7所示的保存对话框,在“文件名”位置处输入具体的文件名称,假设该名称为“111”,在“保存类型”位置处选择“网页,全部(*.htm;*.html)”选项,如图7所示,点击“保存”按钮,那么当前网页中的所有图片都会被自动提取到“111_files”文件夹中。当然,该方法也有明显不足,它会将除了图片之外的其他对象,也集中提取出来。
如果只想提取特定网页中的所有图片对象时,不妨“请”网文快捕WebCatcher这款软件来帮忙,通过它来提取网页中的图片,那简直就是太简单了,更为神奇的是,它还能将那些经过加密处理的网页图片提取出来。当在本地系统中正确安装好WebCatcher软件后,关闭所有的网页浏览窗口,之后重新启动运行浏览器,打开需要提取图片的网页,用鼠标右健单击空白区域,执行右键菜单中的“使用网文快捕保存”命令,切换到如图8所示的保存对话框,选中“图片”对象,单击“确定”按钮后,返回网文快捕主程序界面,从该界面左边找到特定网页标题,在右侧区域就能看到所有被提取出来的图片了!
从PPT文档中提取图片
在设计制作PPT幻灯片的时候,经常要去寻找一些精致的图片素材。尽管Internet网络中的图片资源很丰富,可是要找到适合做幻灯片的图片却不容易,一种切实可行的办法就是从已有的PPT文件中提取图片。
最简单的图片提取方法,就是使用PowerPoint程序打开包含了特定图片的PPT文件,用鼠标右键单击自己想要的图片内容,点击右键菜单中的“另存为图片”命令,如图9所示,在其后弹出的文件保存对话框中,设置好文件名称和保存路径即可。如果要将插入到PPT文档中的所有图片内容提取出来时,也可以采用另存为方法来操作,只要在PPT文档编辑界面中,依次选择“文件”、“另存为网页”选项,弹出网页另存为对话框,将“保存类型”设置为“网页(*.htm;*.html)”选项,再设置好合适的文件名称,假设该名称为“222”,确认后打开“222.files”文件夹,就能看到所有被提取出来的图片了。这时,我们可以在文件夹窗口中选择按列表显示图片,然后按尺寸排列,将那些不需要的格式和小尺寸图片删掉即可。
此外,也可以将PPT演示文档当作一个压缩包,直接用WinRAR程序打开它,来快速提取图片内容。在进行该操作时,只要先启动运行WinRAR程序,将包含了特定图片的PPT文件用鼠标左键按住,直接拖动到WinRAR程序界面中放开,从而打开PPT文件,双击PPT文件夹名称,插入到PPT文档中的所有图片都被保存到MEDIA文件夹中。用鼠标右击MEDIA文件夹,点击快捷菜单中的“解压缩到指定文件夹”命令,之后从解压路径中,就能发现所有被提取出来的图片内容了。
