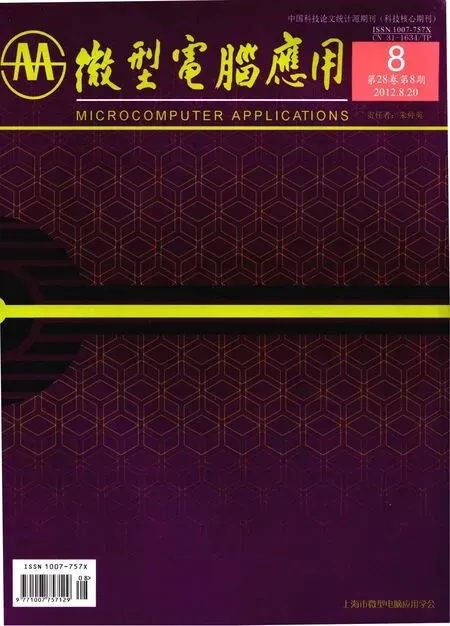Flash 8.0控制鼠标制作 蜻蜓点水
2012-07-25邢素萍
邢素萍
0 引言
首先建立一个水滴效果的影片剪辑,然后通过控制两个翅膀扇动,制作一只飞舞的蜻蜓。制作完基本影片剪辑后,通过编写脚本,使鼠标的点击触发事件,同时控制水滴和蜻蜓的飞舞,其中水滴的产生是由鼠标的点击触发,蜻蜓的飞舞由鼠标的移动触发,如图1所示:
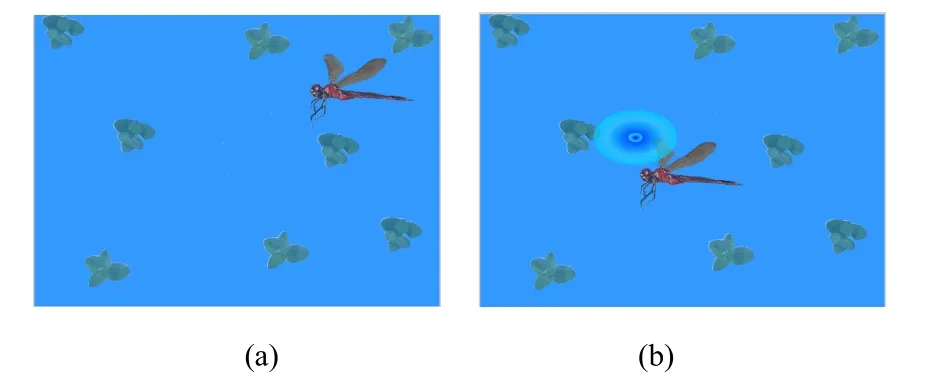
图1 鼠标移动触发效果
1 制作过程与步骤
1.1 水纹扩散的制作
步骤1 启动Flash 8.0后,单击【文件】/【新建】,新建一个Flash文件。单击【修改】/【文档】,在影片属性对话框中,设置场景的大小为400px×400px,背景色淡蓝色,其他为默认值。
步骤2 单击【插入】/【新建元件】,在弹出的【创建新元件】对话框中的【名称】栏中填写“water”,选择类型为“图形”。

图2 混色器调配颜色
步骤4 在界面中心拖出一个圆来,如图3所示:

图3 制作圆形水滴

图4 制作压扁的水滴
步骤 5 颜色调配好之后,界面中的椭圆就已经被这种渐进色填充了。退出“water”的编辑界面,回到主场景中,单击【窗口】/【设计面板】/【库】命令,打开元件库,库中已经有了做好的椭圆,将它从元件库中拖放到场景中来。
步骤 6 在场景中调整椭圆的大小,使它的宽度基本与场景的宽度一致,如图5所示。
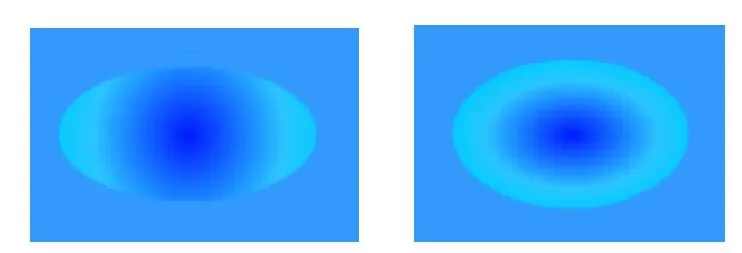
图5 直接绘制的填充椭圆(前者)效果不好
这一步的目的是为了确定将来水纹向外扩散的范围。
在这里调整椭圆大小,一定要确保长宽是同比例扩大,采取的方法有两种:
方法2:使用【变形】面板,如图6所示:
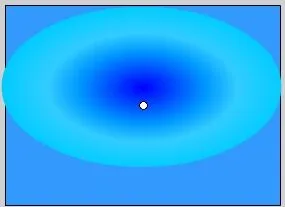
图6 调整椭圆的大小与场景宽一致
在[约束]复选框前面的两个输入文本框中,填写需要放大的比例,也可以把椭圆变大,如果两个文本框中放大的比例一样,就保证了椭圆的不变形。
步骤7 鼠标单击选中椭圆,然后单击【插入】/【转换为元件】命令,在弹出的【转换为元件】对话框中,将它转化为一个电影片断元件,并给它命名为“waterMC”,类型选择为“影片剪辑”。
步骤8 单击【确定】后进入“waterMC”的编辑界面。先在“图层1”的第30帧插入一个关键帧。单击选中第30帧的椭圆,不改变它的位置和大小,只在【属性】对话框中选择【颜色】一项中的Alpha项,在后面的数值框中,设置Alpha值为10%,如图7所示:

图7 【变形】面板
步骤9 回到第1帧,在时间轴上用鼠标拖动将第1帧关键帧移动到第 2帧上,这时第 1帧成为空白帧。在第 2帧选中椭圆,将它缩小到界面的中心位置附近,如图8、图9所示:

图8 改变对象的Alpha值
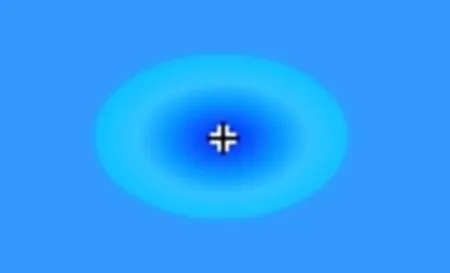
图9 缩小的水滴
并在【属性】对话框设置这帧的图形Alpha值为80%。上述步骤,事实上就是把第1帧变成空白关键帧,也可以直接在第2帧上插入关键帧,然后把第1帧变成空白关键帧。
步骤10 在第2~29帧中的任一帧上单击鼠标右键,选择【创建补间动画】,创建第2帧到第29帧的过渡动画。
步骤12 在这层的第35帧插入关键帧,放大椭圆,与上层最后一帧的椭圆大小类似。在【属性】对话框中设置这帧的图形Alpha值为0%。
步骤13 同样要在这层创建新的过渡动画,不过是从第5帧到第35帧。这样做的目的是,在动画播放时,上下两层的过渡动画就有了一个前后的时间差,给人以水纹逐层向外扩散的视觉效果。
这时可以利用“洋葱皮”工具,观察前后帧之间的图形变化情况。单击工具后观察到的外观轮廓情形,如图10所示:
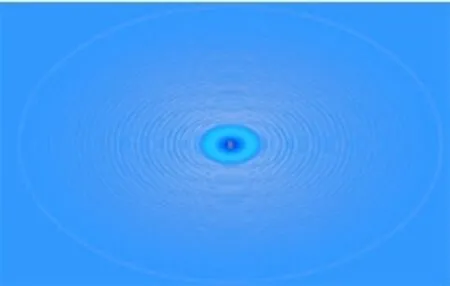
图10 用“洋葱皮”观看到的外观轮廓图
步骤14 为了继续增加水纹的扩散效果,类似上面的步骤继续做两个过渡动画,每一个动画都比前一个落后4到5帧。注意要把每个过渡动画的最后一帧的图形放大,并且让它的Alpha值为0%。
步骤15 最后,为了使水纹产生一次就停止,要为这个“MC”填写一个帧脚本。鼠标在时间轴上的最后1帧(此处为45帧)处右击,在快捷菜单中,选择【动作】,在【动作】面板中,添加脚本语言:
stop(); //控制动画完成一次就停止。
“waterMC”的时间轴,如图11所示:

图11 最后的waterMC的时间轴
1.2 “蜻蜓”飞舞动画的制作
步骤1 回到主场景中,双击“图层1”,改名为“蜻蜓”。单击【文件】/【导入】/【导入到舞台】命令,然后从外部导入一张含有蜻蜓的图片,如图12所示。

图12 导入的蜻蜓图片
步骤 2 将图片中不必要的图案及背景除去后,剩下需要的“蜻蜓”图案,如图13所示:

图13 蜻蜓图象
鼠标单击选中“蜻蜓”的图案,这时它应该呈现出白色的网格状,然后按Ctrl+G快捷键,将它成组,这样它就不会被误操作而改变。然后用鼠标拖曳改变“蜻蜓”图案的大小,使它与场景大小相配。
步骤 3 鼠标再次单击选中已经成组的“蜻蜓”图案,然后单击【插入】/【转换为元件】命令,在弹出的【转换为元件】的对话框中,将它转化为一个电影片断元件,并给它命名为“蜻蜓MC”。
步骤4 单击“确定”后,场景中的这个“蜻蜓”已经是一个“MC”元件的实例了。鼠标直接双击“蜻蜓”图案,进入“蜻蜓MC”元件的编辑界面。
步骤5 新建一层“图层2”,单击选中“蜻蜓”图案,复制一份图案到新层中去。然后选中复制出来的图案,单击Ctrl+B键将其打散,这时图案上又呈现出白色的网格。
步骤6 单击橡皮擦工具,选择合适的橡皮大小,擦去“蜻蜓”的“身体”部分,留下两个翅膀的图案,如图14所示。

图14 擦除蜻蜓后剩下的翅膀
步骤7 分别选择两个翅膀,把它们分别转换为MC的元件“翅膀1”和“翅膀2”,如图15所示:
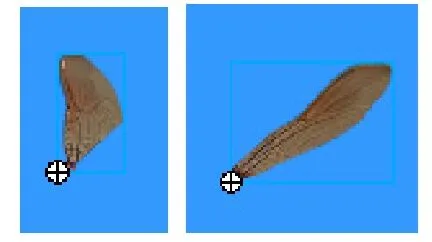
图15 翅膀转换为元件
在将翅膀图案转化为“MC”元件时,在弹出的【转换为元件】对话框中,应该注意将元件中心位置设为左下角,如图16所示:

图16 设置【注册】中心为左下角
步骤8 回到“翅膀1”的编辑界面,首先移动这个翅膀的位置使它与“蜻蜓”图案中相应的翅膀位置重合,如图17所示:

图17 调整“翅膀1”的位置与身体吻合
然后在时间轴上的第3帧和第5帧按F6键,分别插入一个关键帧,这样翅膀的图案也自动复制过来了。
步骤9 下面只对第3帧的图形进行处理。在第3帧单击选中“翅膀”,然后单击【窗口】/【设计面板】/【变形】命令,或者使用快捷键 Ctrl+T,打开【变形】面板。在面板中对这帧的翅膀图形进行处理:横向和纵向均缩小为原有尺寸的 80%,用鼠标选择“倾斜”选项,然后在后面的两个输入框中分别输入 10和-10,然后按回车键。【变形】面板的设置,如图18所示:

图18 设置变形面板
只修改第3帧,这样在运动过程中,翅膀从第1帧到第3帧扇动,然后在第3帧到第5帧再运动回来,形成一个循环。
步骤10 在时间轴上创建第1帧到第3帧,以及第3帧到第5帧的类型为“补间动画”运动的过渡动画。
步骤11 回到“蜻蜓MC”的编辑当中,在“图层2”中,从【窗口】/【设计面板】/【库】中选择“翅膀1MC”,拖入到场景中,并且放到蜻蜓躯体上原先的位置上。
步骤13 这样“蜻蜓MC”就做好了。回到主场景中,从【窗口】/【设计面板】/【库】中选择“蜻蜓 MC”拖到场景中,按Ctrl+Enter键可以观看测试效果。
1.3 动画的控制播放和背景的添加
步骤1 退出元件编辑界面后,回到主场景,新建一层“图层 2”。这个动画的主场景只有一帧,在这帧中,从元件库中将电影片断元件“waterMC”拖放到场景中。
步骤 2 这时在场景中的只是一个白色的点,表示这个“MC”的第1帧为空白帧。选中它,在【属性】面板中,为这个电影片断元件命名实例名为“water”。
步骤3 在场景中的小圆点上左击鼠标,然后在菜单中,选择【窗口】/【开发面板】/【动作】,打开【动作】面板,在面板中按下按钮,选择【全局函数】/【影片剪辑控制】中的【onClipEvent】选项,然后在弹出的【事件】选项中,选【mouseDown】一项,如图19所示:
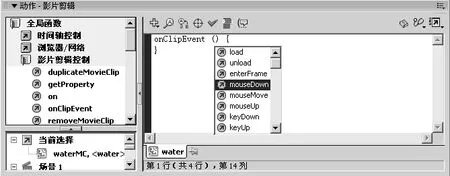
图19 添加waterMC的脚本
步骤 4 继续为这个空白电影片断元件添加脚本,最后得到的脚本代码如下:

步骤5 在图19所示界面中,为“water”编写的脚本中再做一些修改,得到如下所示的脚本代码,就可以实现增强画面效果的目的:
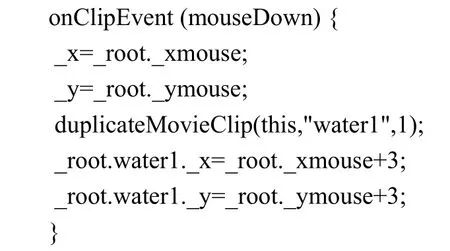
步骤6 单击选中图层“蜻蜓”的“蜻蜓MC”元件实例,在【动作】面板中按下按钮,选择【全局函数】/【影片剪辑控制】中的【onClipEvent】选项。在弹出的【事件】选项中,选【enterFrame】选项,然后继续为这个“MC”添加脚本,脚本代码如下所示:


步骤7 最后,回到主场景再新建一层“图层3”,改名为“背景”。将这层放在最下面,锁定其他层。然后导入一张含有水草的图片,如图20所示:

图20 导入的“水草”图片
步骤8 将图片中所需要的图案分离出来,如图20所示。然后布置在场景中,得到的场景,如图21所示:

图21 我们需要的图案
步骤9 为了使整个画面颜色协调,把小草的透明度(即Alpha值)设定为50%,蜻蜓的透明度设定为 80%,如图22、图23所示:
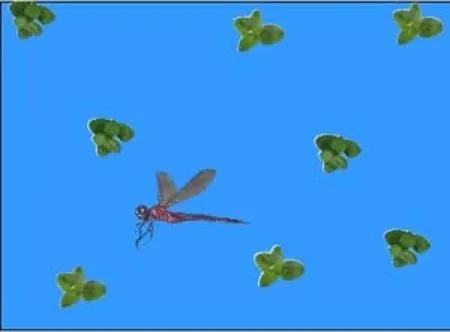
图22 用一些小草布置的背景

图23 设置对象的Alpha值
步骤10 至此,整个动画制作完成。直接按Ctrl+Enter键预览一下效果,可看到一只扇动着翅膀的“蜻蜓”随着鼠标在画面中自由地飞翔,单击左键一下,在画面中就出现了一圈圈的波纹,仿佛“蜻蜓”在水面上掠过一样。
知识详解
这里对前面用到的几条脚本语句说明一下。
对于代码:
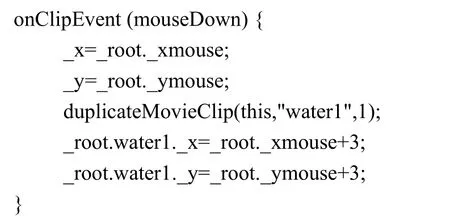
onClipEvent (mouseDown)是面向一个“MC”的响应,表示当鼠标左键按下时,将引起响应。
_root._xmouse;和_root._ymouse;表示了鼠标在主坐标系中的位置。
duplicateMovieClip(idname,newname,depth)表示复制出一个新的电影片断实例。例如,本例中的duplicateMovieClip(this,"water1",1)就表示复制当前这个实例产生一个新的实例“water1”。
综合起来,这段脚本的意思就是:当鼠标左键按下时,把获取到的鼠标坐标赋给“waterMC”的这个实例“water”,也就是制作的水纹的中心点的位置,于是就在鼠标点击的附近产生了一层层的波纹。并且由于“MC”本身的最后一帧是要静止下来的,这样鼠标点一次就出现一个波纹。
对于代码:

这个脚本实现的功能是,当动画播放时,我们将看不到鼠标,同时当前MC跟着鼠标的移动而拖动。
2 小结
_x和_y表示当前这个“MC”实例在主坐标系中的坐标。
本文利用了 Flash的一些“动作”语言知识,在制作“波纹”和“蜻蜓”自身飞舞动画的过程中,也用到了一些基本制作技能和知识。所用的主要知识点和需要注意的地方有色彩效果的制作;利用多层和播放的不同步,产生水纹的效果;MovieClip对象中的方法,本例中是响应一个鼠标事件;获取鼠标的坐标;设置对象的位置;duplicateMovieClip 的应用;鼠标拖动的使用。通过本小制作,可以了解“动作”脚本编写上的一些应用,关键是通过例子来理解整个动画的构思和具体语句的控制作用。同时也看到,一些基本的影片剪辑的制作,往往是完成一个复杂动画的重要基础,读者可以尝试制作彩带跟随鼠标的动画。
[1]《Flash 8 中文版实用教程》[M]李敏 北京机械工业出版社2009年2月
[2]《Flash 8动画与交互动画制作教程》[M]潘明寒 北京航空航天大学出版社 2008年1月
[3]《Flash8.0中文版动画制作》[M]林华 姜灵敏 华南理工大学出版社 2007年8月