PowerPoint交互设计策略及实现
2012-06-06杜杉杉
☆ 杜杉杉
(安庆师范学院教育学院,安徽安庆 246133)
一、引言
PowerPoint方便快捷、简单易用,是目前教师制作课件最常用的工具,但由于自身功能的限制,PowerPoint交互性却略显不足。所谓交互性,是指计算机和学习者之间的信息传递是双向的,计算机可以向学习者输出信息,也可以接收学习者的输入命令,并根据命令进行相应处理。在Authorware、Flash等软件中均提供了诸如按钮、热区等交互方法,然而PowerPoint却不具备这样的功能,尽管如此,我们可以通过超链接、触发器、ActiveX控件配合VBA等方式来制作交互性课件,使PowerPoint课件变“静态”为“动态”。
二、PowerPoint交互设计的基本策略
(一)超链接
PowerPoint提供了功能强大的超链接功能,幻灯片中的文字(文本框)、自选图形、艺术字、图片、按钮、视频、gif动画等都可以用来设置超链接,加上动作按钮和动作设置,可以设计出丰富多彩的交互界面。PowerPoint中的超链接大体上可以分为两类:一是内部超链接,即在演示文稿的内部之间跳转,跳转到任意指定的幻灯片。二是外部超链接,即跳转到演示文稿的外部,包括跳转到其它演示文稿、其他文件、URL网页和电子邮件等。
(二)ActiveX 控件
除了超链接,PowerPoint还提供了ActiveX控件,配合VBA可以实现交互功能。使用工具栏中控件工具箱所提供的ActiveX控件,将鼠标在幻灯片上画出控件对象,然后设置控件属性,最后为控件对象编写VBA代码,可以实现命令按钮、文本输入、复选框、单选框、下拉列表框等交互响应,并且可以使课件具有编程语言所特有的变量、函数、逻辑运算、条件、分支、循环、跳转、判断等功能。
(三)触发器
触发器是PowerPoint 2003以上版本自定义动画效果中一个非常有用的功能,幻灯片中的任何对象都可以设置为触发器,利用它可以轻松制作出交互效果,例如:交互练习题、声音播放控制、视频播放控制、动画演示按钮等。播放幻灯片时单击触发器,该触发器控制下的所有对象就能根据预先设定的动画效果开始运动。
PowerPoint课件交互设计的基本策略是以简单易用的超链接为主,以ActiveX控件(配合VBA代码)和触发器为辅,前者主要用来实现永久性导航、制作主界面、屏幕提示、内部或外部跳转、调用外部课件或素材等;后者主要用来制作多样化的交互练习,使交互具有智能性和可控性,两者结合使用可以实现多样化的交互类型,提高交互的智能性与可控性。
三、PowerPoint交互设计的方法示例
下面将以PowerPoint 2003为例来讲述交互功能的实现方法。
(一)运用超链接实现交互功能
1.运用内、外部超链接实现交互功能
本例制作一个选择题,通过超链接的方式实现交互功能,用户在选择之后,给出正确或错误的提示。选中用于创建超链接的对象(这里是文字或文本框),右击鼠标,在弹出的菜单栏中选中“超链接”选项,打开“超链接”对话框。此例使用的是内部超链接,单击左侧“链接到”选项中“本文档中的位置”,在“请选择文档中的位置”中单击所要链接到的目标幻灯片。在本例中,因为正确的答案为C,所以将A、B、D三个对象超链接到有错误提示的幻灯片,将B超链接到有正确提示的幻灯片,单击“确定”即可。这里需要特别提出的是,使用超链接的交互可根据需要实现“有来有回”,即点击超链接后进入的界面中要有另一个超链接,使其能够回到之前的界面(如图1所示)。
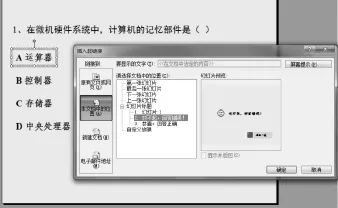
图1 使用内部超链接实现交互功能
如果制作的是外部超链接,则在“链接到”选项中点击“原有文件或网页”或“电子邮件的地址”,可以在“当前文件夹”、“浏览过的页”和“近期文件”中指定链接的目标,这样就可以建立演示文稿与外部文件的链接(如图2所示)。
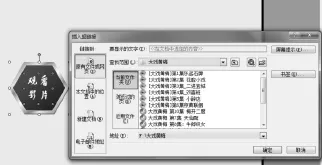
图2 使用外部超链接实现交互功能
2.利用动作按钮创建交互
动作按钮是集成了动作设置的特殊按钮。选中用于创建超链接的对象(文字、图片、自选图形、艺术字均可),单击鼠标右键,选择“动作设置”选项,系统将弹出“动作设置”对话框,在对话框中有两个选项卡“单击鼠标”与“鼠标移过”,通常选择默认的“鼠标单击”,单击“超链接到”选项,打开超链接选项下拉菜单,根据需要选择其中一项,链接到需要的目标上即可,其设置方式与超链接基本相同,这里不再赘述。
多媒体课件一般应具备清晰的导航功能,超链接、动作设置或动作按钮不仅可以实现幻灯片间的灵活跳转,还可以用于设计交互主界面,为学习者提供灵活的教学内容选择,做到随时能从当前部分跳至另外的部分,随意控制学习内容,真正做到自主学习。制作交互主界面之前,一般应先创建好内容幻灯片,否则,无法指定要链接到的目标幻灯片。
(二)利用触发器实现交互功能
1.触发器简介
触发器是PowerPoint自定义动画中的一个选项,只要在幻灯片中包含动画效果、电影或声音,就可以为其设置触发器。触发器类似于Flash软件中的按钮,单击触发器时会触发一个动作,且该动作可以重复多次执行。设置了触发器后,只有直接单击触发器(而不是单击幻灯片)才能播放与其相关的动画效果,可帮助教师与学生进行双向互动,激励学生进行思考、学习和总结等。
2.使用触发器制作下拉菜单
下拉式菜单是优秀交互课件不可或缺的部分。点击主菜单,弹出相应的子菜单,再点击子菜单项将跳转到相应的页面或执行相应的命令,再次点击主菜单则子菜单收回。这里可以将主菜单作为触发器,控制子菜单的打开、收回动画。子菜单通过设置超链接实现其跳转功能,具体操作步骤如下。
第一步,单击绘图工具栏中的“自定义图形”,选择并制作一个矩形,并在其上添加文字,输入“教学过程”。
第二步,使用第一步中的方法制作子菜单,并添加文本“复习旧课”、“导入新课”、“讲授新课”等,将每个子菜单的超链接做好(本例制作5个子菜单,分别链接到后面的5张幻灯片),并将子菜单依次排列到主菜单的下方(如图3所示)。
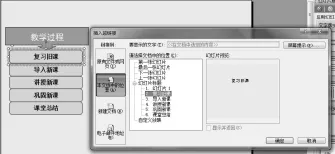
图3 为子菜单添加超链接
第三步,按住Shift键,同时选择“复习旧课”、“导入新课”、“讲授新课”、“巩固新课”和“课堂总结”,单击鼠标右键,在快捷菜单中选择“组合”,将5个子菜单组为一组。
第四步,选择5个子菜单的组合,单击鼠标右键,在快捷菜单中选择“自定义动画”,在自定义动画窗格中选择“添加效果”,为子菜单组合添加一个“进入”动画,本例选择“擦除”动画,修改擦除动画的方向为“自顶部”(如图4所示)。
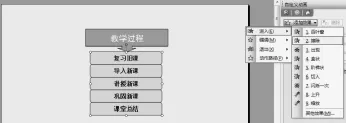
图4 设置下拉菜单的出现动画
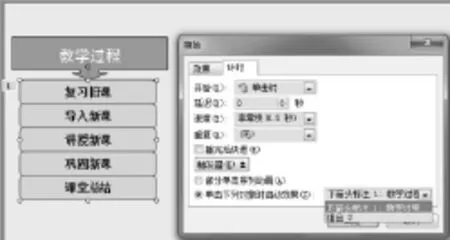
图5 设置主菜单为触发器
第六步,在上述对话框中选择“效果”选项卡,在“动画播放后:”选项中选择“下次单击后隐藏”(如图6所示),此步骤的作用是,当下拉子菜单动画播放后再次单击“主菜单”时子菜单消失。

图6 设置子菜单消失
3.利用触发器控制声音播放
在课件中插入声音会为课件增色不少,但直接插入的声音无法对其进行控制,本例将“播放”、“暂停”、“停止”三个按钮作为触发器,分别控制声音的播放、暂停、停止,对声音的控制更加方便、灵活,其实现步骤如下。
第一步,选择绘图工具中的相关工具,配合使用填充效果和组合功能,制作具有立体感的圆球形图标,并分别添加文本“播放”、“暂停”、“停止”,这三个圆球形将作为控制声音播放的三个按钮。
第二步,选择“插入”菜单下的“影片和声音”,并选择“文件中的声音”,将声音文件插入到幻灯片中。
第三步,选择声音按钮,单击鼠标右键,在快捷菜单中选择“自定义动画”,在自定义动画窗格中选择声音文件,并点击“添加效果”,选择“声音操作”中的“播放”(如图7所示)。

图7 为声音文件添加效果
第四步,选择自定义动画窗格中的声音播放,并选择“计时”,打开“播放声音”对话框,选择“触发器”,选择“单击下列对象时启动效果”,选择“组合2”,组合2就是播放按钮,此步骤的作用是,当单击“播放”矩形框时播放声音(如图8所示)。

图8 将播放按钮设置为触发器
第五步,重复第三步和第四步为声音的添加“暂停”、“停止”动画,并为其添加相应的触发器即可。
(三)运用VBA创建控件对象实现交互式设计
1.ActiveX控件及VBA代码
(1)ActiveX 控件工具
点击视图/工具栏/控件工具箱,鼠标点选某控件,在编辑区点击或拖曳出适当的大小即可使用控件了。控件具有描述自身信息的属性,如控件的名称、具有的值、大小等;控件具备响应外界消息的事件,如当鼠标单击控件时,控件的值会发生变化。鼠标右键单击某控件,选择“属性”可以编辑该控件的属性,选择“查看代码”可以编辑该控件的事件代码。
(2)VBA 简介
谈及代码,有些人也许会觉得这些深奥的计算机语言令他们无所适从,实际上,在PowerPoint中我们只需对VBA有一个初步认识并掌握几个简单的语句就可以了。VBA(Visual Basic Application)是应用程序开发语言Visual Basic的子集。由于已经内嵌到PowerPoint中,所以,无须另外安装,只要熟悉VBA编程就可以通过创建控件对象在幻灯片中使用。
2.使用ActiveX控件及VBA代码制作单选题
在当前幻灯片编辑窗口中插入文本框,并输入单选题内容,如“中国共产党成立于哪一年?”。点击控件工具箱中的选项按钮,当鼠标变成“+”形状时在单选题下方点击即插入一个选项按钮控件。选中它并按住Ctrl+D键复制出另外三个选项按钮。分别选中四个选项按钮并右键点击选择其快捷菜单中的属性,把Caption项分别设置为 A 1911年;B 1921年;C 1927年;D 1949年,并将四个选项按钮设置顶端对齐及横向分布。
在VBA代码窗口Private Sub OptionButton1_Click()和 End Sub语句之间输入代码:If OptionButton2.Value=True Then ex=MsgBox(“Very Good选请继续努力。”,vbOKOnly),其中,ex为自定义变量,同理找出如下三组语句:
第一组语句:Private Sub OptionButtin2_Click()和End Sub。
第二组语句:Private Sub OptionButtin3_Click()和End Sub。
第三组语句:Private Sub OptionButtin4_Click()和End Sub。
在这三组的两条语句中间分别插入语句:
If OptionButton1.Value=True then ex=MsgBox(“正确答案是B,请继续努力。”,vbOKOnly)
If OptionButton3.Value=True then ex=MsgBox(“正确答案是B,请继续努力。”,vbOKOnly)
If OptionButton4.Value=True then ex=MsgBox(“正确答案是B,请继续努力。”,vbOKOnly)
如图9所示,运行结果如图10。

图9 VBA语句
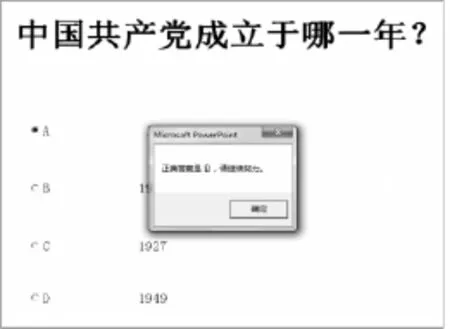
图10 运行结果
四、结束语
以上只介绍了常见交互性示例的制作方法,在实际的制作过程中,可单独使用上述介绍的其中的一种方法,也可以综合使用多种方法,其设计思想和方法是通用的。而且此方法制作出的CAI课件交互性效果毫不逊色于Authorware等专业软件开发工具制作的课件。我们教师在掌握PowerPoint常规功能的同时,应充分挖掘PPT中的交互功能并熟悉应用,拓宽用PowerPoint制作课件的类型,提高课件的灵活性,以较少的投入开发出符合自身需求的功能更强的个性化教学课件。
[2]刘育涛,安素平.多媒体课件设计中应注意的问题[J].中国远程教育,2004,(13):60-63.
[3]陈志.多媒体课件(CAI)的应用和开发[J].教学与管理,2002,(30):78-79.
[4]蔡宗慧.浅谈“宏”与“VBA”在办公自动化软件开发中的应用[J].电脑知识与技术(学术交流),2007,418-419.
[5]缪亮.PowerPoint多媒体课件制作实用教程[M].北京:清华大学出版社,2005.
[6]邱胜祥.PowerPoint实现多媒体课件交互性的方法和技巧[J].中国科技信息,2002,(1):35-42.
[7]程智.利用VBA来提高PowerPoint制作的课件交互性[J].中国电化教育,2002,(6):14-21.
