收取邮件不必手忙脚乱
2012-04-29一江春水曹春华
一江春水 曹春华
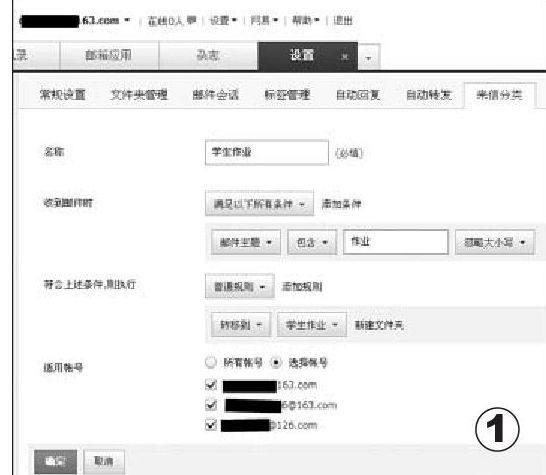
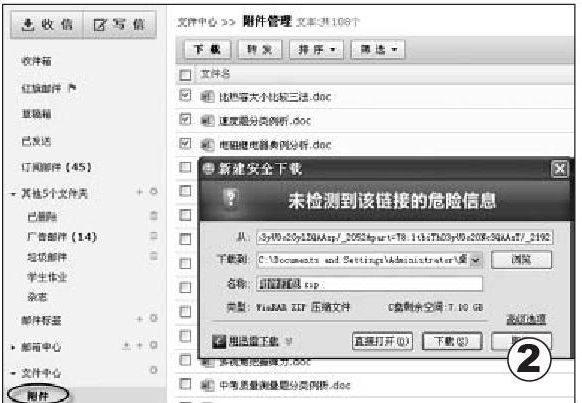

收取邮件是大部分办公人士每天必做的日常工作,虽然简单,但也繁琐。以下笔者收集了几个小技巧,帮你简化邮件收取过程中一些重复繁琐的步骤。
预览邮件附件也要看高清
对于大部分朋友来说,邮件主要还是Office文档,不过如果在网页预览附件,效果似乎总不如客户端来得出色。其实,如果你主要使用网易邮箱,那么可以在高清效果下预览Word、Excel、PowerPoint等Office格式的附件文档。
登录网易邮箱的高清附件预览申请页面(http://hd2.mail.163.com/),申请成功之后,进入邮箱打开包含附件的邮件,点击“在线预览”即可使用高清版预览。此时会模拟客户端的预览效果,阅读更加清晰,并不需要将附件下载回来进行阅读。如果觉得不太习惯,可以点击预览页面右上角的“返回极速版”切换回原来的预览版本。
邮件收取作业 自动分类
平时向学生布置的电子作业,一般会要求学生完成后发送到邮箱中。打开邮箱后,才发现收件箱中邮件附件太多,既有学生交来的作业附件,也有其他各种各样的邮件附件,要从这么多附件中把学生的作业找出来下载,还真费力气。能不能让学生的作业自动归类到指定的文件夹中呢?笔者使用的是163邮箱,通过下面的方法即可实现。
登录163邮箱页面,依次单击“设置/邮箱设置/来信分类/新建来信分类”(如图1),任意起一个名称,比如“学生作业”,在条件设置中,可以选择“邮件主题”、“包含”,关键词中输入“作业”,执行动作中,选择“转移到”,并单击“新建文件夹”,弹出“文件夹添加”窗口,输入文件夹名称(比如“学生作业”)后确定。
经过以上设置,要求学生在发送作业电子邮件时,必须在“主题”中填写“作业”。这样,当你收到主题中含有“作业”关键词的邮件时,它们都将被自动转移到“学生作业”文件夹中。
如何一次收取文件夹中的文件呢?单击“文件中心”中“附件”、“附件管理”,通过“筛选”功能即可选出学生作业。比如,如果学生作业都是文档形式,则筛选条件设置为“文档”,筛选之后,从列表中勾选学生作业文档,再单击“下载”(如图2),弹出下载窗口,即可打包下载所有选中的学生作业文档了。
批量提取邮件附件
还有很多朋友都是使用Microsoft Outlook处理邮件,保存附件的并不复杂,不过如果希望同时多份邮件中的附件保存下来,操作就麻烦多了。其实,我们可以借助VBA代码批量提取邮件附件。
第1步:做好准备工作
在“收件箱”下创建一个名为“批量提取附件”的文件夹(也可以使用其他的名称),将需要批量提取附件的邮件拖拽到这个文件夹。在硬盘某个位置创建一个专门文件夹,用来储存提取出来的附件,例如“g:\temp\”,其位置和文件夹名称同样可以任意设置。
第2步:创建宏文件
打开Microsoft Outlook,按下“Alt+F11”组合键,进入Microsoft Visual Basic编辑器。依次选择“插入/模块”,在右侧窗格插入一个新的空白模块,粘贴如下代码:
Sub test()
Dim olApp As New Outlook.Application
Dim nmsName As Outlook.NameSpace
Dim vItem As Object
Set nmsName = olApp.GetNamespace("MAPI")
Set myFolder = nmsName.GetDefaultFolder(olFolderInbox)
Set fldFolder = myFolder.Folders("批量提取附件")
For Each vItem In fldFolder.Items
For Each att In vItem.Attachments
att.SaveAsFile "g:\temp\" & att.FileName
Next
Next
Set fldFolder = Nothing
Set nmsName = Nothing
End Sub
完成上述操作之后,退出Microsoft Visual Basic编辑器窗口,按下“Alt+F8”组合键(如图3),选择“test”宏,运行之后即可将相关邮件的附件全部提取出来,随后就可以在“g:\temp\”找到所有的附件。
