物尽其用就这样让电脑一机多能
2012-04-29孙敏
孙敏


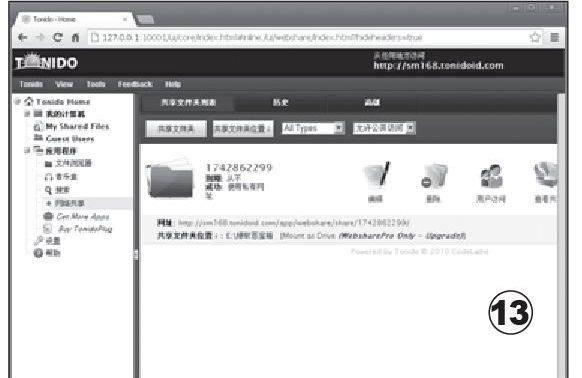
物尽其用,才能真正做到物有所值。但是用着双核、四核甚至更高性能的电脑,却只做些单核电脑就足以应付的聊天、办公、玩小游戏之类的事情,怎么看都觉得别扭。老爸老妈教导我们一分钱要掰成两半花。我们何不深挖潜力,把电脑空闲的性能利用起来,让它帮我们做更多的事呢?
画面双显,工作娱乐两不误
凡事不能停留在口头上,动手去干才有成效。举例来说,一般家庭只有一台电脑,你要用来写文章,你的孩子想用它看动画片,怎么办?我们只要略动脑筋,将其打造成一个双显示器系统,让两个显示器一个办公,一个播视频,不就充分利用了电脑的多余性能,办公、看片两不耽误了吗?
利用系统,搞定双显
搞双显并不是你想像的那么复杂,Windows系统就提供了多显示器支持,而且现在显卡一般都有多个视频输出端口。也就是说,我们只需再添置一台显示器就能搞定画面双显。具体设置嘛,往下看。
扩展显示画面
系统搭建的双显有两种模式,一是扩展模式,就是把第二个显示器作为第一个显示范围的扩展;另一种是复制模式,即两个显示器显示同样的内容。扩展模式利用Windows系统功能就能实现。
将第二台显示设备与主机显卡相连,利用S端子、VGA接口皆可。之后打开电脑,打开“更改显示器外观”对话框,点选标号为1的显示设备,在“多显示器”文字右侧单击下拉箭头,选择“扩展这些显示”选项。这将把第二个显示器作为主显示器右侧的扩展。接下来运行视频播放器,并将程序窗口向右侧拖出主显示器屏幕,这时视频就会在第二个显示设备上播放出来,而用来聊QQ或写文章的主显示器几乎不会受到丝毫影响。如果在图中把标号1的显示器拖到主显示器左侧,则能向左侧扩展画面(如图1)。
复制显示内容
当然了,扩展模式有它的局限性。我们在给别人讲解电脑操作时,往往需要让两个显示设备显示同样的画面,那又该如何解决呢?这就要用到显卡驱动了。现在的显卡驱动提供了比较完善的双显解决方案。想实现两个显示器画面的同步时,只需打开显卡驱动的控制面板,在界面左侧单击“更改显示器配置”选项,勾选“在两个显示器上相同(复制模式)”,再单击“应用”按钮就可以了(如图2)。
工具相助,操作省心
在两种显示模式中,应该说扩展模式更有实用价值,它扩大了显示范围,但缺点也很明显,主要表现在发送窗口比较麻烦,查看第二显示器画面也不方便。在此,我给大家介绍两款小工具,帮大家解决这一问题。
第一款工具名为MonitorSwitch,它能为发送程序窗口提供便利。打开程序界面,切换到Switch标签,单击Enable Switching按钮启动功能,然后单击Hide按钮隐藏程序窗口。此后每当打开程序窗口时,在右上角都会出现一个三角形按钮,单击该按钮,就可以把程序窗口发送到第二个显示设备中。
第二款工具叫做MultiMonitorTool,一来它能在主显示器上显示第二个显示设备的缩略图,二来能方便地把从显示器上的程序窗口发送回主显示器,适合另一显示器背对操作者的时候使用。打开程序界面后,从上方的窗格可以看到目前的两台显示设备,选中从显示器,在工具栏单击左上角的“显示器预览视图”按钮,显示器中的画面便会在弹出的小窗口中出现,而从显示器上打开的窗口名称,也可以通过程序界面下方的窗格看个究竟。如果想把从显示器上的窗口移回主显示器,只需从下方窗格选中窗口名称,再单击工具栏中的“移动窗口到主显示器”按钮完成(如图3)。两款软件各有所长,配合使用,绝对能让程序窗口在两个显示器之间切换自如。
专业工具,搞定双显
系统自带的东西,讲究的就是一个实用,没有那么多花里胡哨的功能。如果你个性张扬,心里充满奇思妙想的话,那一定希望有个更加自如的控制方式。要达到这个目的,UltraMon这款专业的多显工具就必不可少了。
让窗口发送轻松自如
UltraMon对多显的控制能力几乎达到随心所欲的地步。使用时先运行程序,右击系统托盘区的程序图标,在弹出的菜单中选择“启用从显示器”命令,主屏幕上的背景图像就会复制到另外的显示器上。
随后在主显示器上打开程序窗口,在右上角你会发现两个按钮,单击第二个方形按钮,程序窗口立刻就被发送到第二个显示器上。如果你有两个以上的显示设备,此时会弹出小窗口,要求选择显示器的标号而后发送。而要把从显示器上的窗口发送回主显示器时,则可用鼠标穿越到从显示器上,再单击方形按钮(如图4)。
让任务栏如影相随
我们用系统功能做多显设置的时候,无论如何也不能让任务栏显示在从显示器上,在控制上不能得心应手。而UltraMon可以让任务栏如影相随,出现在每一个显示器上,这样我们就可以在不切换主显示器的前提下,随意把某个显示器当成主显示器使用。
右击UltraMon程序图标,选择“选项”命令打开“UltraMon选项”对话框,切换到“智能任务栏”标签,勾选“使用智能任务栏”选项,然后在“模式”中勾选“镜像/每个任务栏显示所有任务”选项,单击“确定”按钮完成。这样一来,任务栏就能如影相随,无处不在(如图5)。
让显示屏形态各异
壁纸、屏保、分辨率,不仅是一个桌面,更是一种个性。当你想在从显示器上展示个性的时候,UltraMon就是你的不二之选。
从显示器设置屏保,可按下述方法进行。在UltraMon右键菜单中选择“屏保/配置”选项打开“UltraMon屏保”设置对话框。勾选“每个显示器指定不同的背景和图片”选项,然后选择要设置的显示器,再单击“屏保”文字下方的下拉箭头,选择要使用的屏保程序。设置完后,单击“确定”按钮关闭对话框,再次右击程序图标,选择“屏保/启用”选项完成。
壁纸的设置同样简单。在右键菜单中选择“墙纸”选项打开“UltraMon桌面”对话框,切换到“墙纸”标签,单击“新配置”按钮,在弹出的对话框中输入任意名称建立一个配置方案。然后在“UltraMon桌面”对话框选中新建的方案名称,勾选“每个显示器指定不同的背景和图片”选项。接着在界面选择一个显示器,再单击“浏览”按钮,在弹出的对话框中选择一个图片作为壁纸即可(如图6)。
Win 8对多屏显示有了具体改进。在Win 8下开启多屏显示的方式和Win 7一致,“Win+P”则可调出Metro UI风格的多屏显示切换界面。选择扩展显示后,主屏和副屏下都会出现一条任务栏,这是Win 7不具备的特性。如果你想在副屏上进行主要工作也没关系,Win 8支持你快速的切换桌面内容,只需要点一下副屏左下角的这个按钮,即可将副屏变成主要工作屏幕,Win 8的双屏还可以同时支持Metro UI和传统桌面。
妙用拖机,一台电脑变两台
凡事都是利弊共存,多显系统虽然实现起来简单,却没有任何交互功能。以前有朋友突发奇想,想利用多余的键鼠和显示器把一台电脑变成两台,看起来有些匪夷所思,其实绝非异想天开。只要有拖机工具帮忙,一台电脑变两台绝对不是空想。
前期准备
拖机不是个新名词,说到底就是通过添加输入、输出设备,把一台电脑变成两台或多台使用。目前的拖机工具主要有三款,分别是Betwin、Hishaer和Aster。本文以Betwin为例进行介绍。
从硬件上来说,只需要一个显示器,一套键鼠即可。如果想单独输出音频信号,那么再配置一块声卡就好了。用HDMI线拖机时,可能没有声音,这是因为有些N卡没有内置音频模块,需要用一根spdif跳线来连接到主板上的spdif-out的插座上。
拖机配置
连接完硬件后打开电脑,对显卡进行设置。使用Betwin,必须把显示模式设置为扩展模式,即第二个显示器是第一个显示器的延伸。大家可以参照上文中的介绍进行设置。接下来我们对Betwin进行必要的配置工作。
按需分配硬件
在电脑中安装Betwin,在安装的最后一步,会出现是否运行“配置向导”的提示(如图7),大家可以运行配置向导,以便让软件把键盘、鼠标等添加的硬件设备自动分配给工作站,之后我们再进行些许修改。在这一过程中,软件将分别在两个显示器上显示对话框,要求大家用键盘和鼠标进行确认,重启系统后,硬件自动分配便告完成。
自动分配虽然省事,但在硬件分配上不太合意,有时会把你想用在主机的硬件安排到工作站上。在接下来的操作中,我们可以对自动分配进行修改。在桌面上运行Betwin的快捷方式“Buddy 控制台”,打开界面后,切换到第一个标签,从中能看到主机和客户机两台电脑,其中主机的默认名称是HOST,客户机为“Buddy工作站1”。这两台电脑我们都可称之为工作站。每台工作站的后面都注明了已登录的用户名。在界面中选中“Betwin工作站1”,单击“工作站配置”按钮,在打开的界面中单击“硬件配置”按钮打开“硬件配置”对话框,从中选中想分配给主机HOST的硬件,单击界面中部的左向箭头,该硬件便成了未分配资源,出现在“可用硬件”列表中。最后在界面中选中主机,再从“可用硬件”列表中选中硬件,单击右向箭头,便能把该设备添加到主机里,其它的硬件设备可以按同样方法分配。全部硬件分配完后,重启电脑,至此硬件再分配操作全部完成(如图8)。
设置独立环境
现在的两台工作站已经可以使用,但会采用同一个账户登录。如果想使用相对独立的系统环境,还需要创建新的账户。新账户既可以是管理员权限,也可以是受限用户。前者能随意安装、卸载软件,会影响到主机的使用。后者则只有使用的权力。大家可以视具体情况而定。
首先在“Buddy 控制台”的界面切换到第二个标签,单击“用户配置文件”按钮,打开Windows XP的“用户账户”程序界面,单击“创建一个新账户”按钮,按提示新建账户就可以了。新账户建立完毕,两台工作站便可以使用不同账户登录系统,分别建立自己的个性化桌面和工作环境。其次,还需要设置一下是否允许工作站关闭主机。在主机打开“Buddy 控制台”,单击菜单栏中的“选项”按钮,在弹出的选项菜单中选择“设置安全关闭”选项,打开“设置安全关闭”对话框,勾选“任何人均可关闭系统”选项,单击“更新”按钮完成。这样即便在采用受限账户登录的工作站上,也能关闭电脑。
实现信息互通
至此,在Betwin的帮助下,我们成功地把一台电脑变成了两台。以后使用时,只要打开主机,就可以在任何一台工作站上使用软件、上网、办公,与两台电脑没有太大区别。也许大家担心一拖二系统性能不会太好,其实一点也不必担心,就一般操作而言,即便是配置较低的电脑,两台工作站的运行速度也非常流畅。
更值得一提的是,Betwin还提供了一个信息交流工具。假如两台工作站相距较远,不便交流,这一工具能够让我们轻松与对方互通。从主机上打开“Buddy 控制台”界面,切换到第三个标签,单击界面下方的“发送信息”按钮,在弹出的对话框中输入文字信息,然后单击右上角的“>>”按钮,选定收件人,单击“发送”按钮,信息便被传送到另一台电脑(如图9)。
另一台电脑收到信息后,系统托盘区的图标开始闪烁,单击图标后,便能看到发来的信息。有关一拖二系统的玩法还有很多,大家可以自行摸索。
在架设拖机系统时,连线的长度有一定限制。使用USB设备自带线缆的话,长度不能超过5米,但可以通过USB HUB级连三次,总长度不能超过20米,这也就是客户机到主机的最大距离。而显示器附加电缆的长度则无此限制。
资源再生,轻松架设私有云
随着云的发展,各种各样的私有云大行其道。不过笔者认为,你的电脑,就是最适合你使用的私有云。以往一旦离开自己的电脑,资源就被封存,也没法与其互换数据。不过如果我们把自己的电脑架设成云服务器,那么自己既能利用电脑、手机随意访问其中的数据,又不影响家人使用电脑,这岂不是乐事一桩?
架设文件服务器
说干就干。首先安装并运行Tonido,然后右击系统托盘区的程序图标,在弹出的菜单中选择Open命令,通过浏览器打开http://127.0.0.1:10001/这个网址,进入注册账号操作。
注册账户,获取域名
在页面中部“群组名”文字右侧,输入群组名称,并检测是否可用,建议大家选择一个易记的英文名称做为群组名。接下来会在界面中显示一个链接地址,例如“http://sm168.tonidoid.com”,记住,这就是你的私有云网址,你可以从其它终端访问这个地址进入本机。随后在界面中输入密码和电子邮件地址,勾选“我同意Tonido的使用条例”选项,单击“创建”按钮,便完成注册过程(如图10)。
上传下载,存取文件
创建完账号后自动从浏览器中打开Tonido界面,这时你的电脑就变成了网盘,可以从其它网络设备上提取电脑里的文件,不过操作时必须确保本机电脑中的Tonido处于运行状态,即任务栏太阳状图标处于黄色。
在其它终端打开浏览器,输入页面上方网址,在打开的页面中输入密码首先会打开密码输入界面,从中输入密码后,单击“登录”按钮,即可在远端电脑中打开Tonido界面,此时的界面与本机电脑中的界面毫无二致,只是地址栏的网址有差别。单击界面左侧的“文件浏览器”按钮打开资源管理器,找到想下载的文件,单击其中的文件名称,便可下载到远端电脑。
把远端电脑中的文件上传到主机也很简单。在远端电脑登录Tonido,单击“文件浏览器”按钮打开浏览界面,定位到存放文件的文件夹,单击页面右上角的“上传文件”按钮,在弹出的对话框中单击“选择文件”按钮并选定需要上传的文件,单击“上传文件”即可把远端电脑里的文件上传到自己的电脑中(如图11)。
架设音乐服务器
在远端通过网络,播放自己电脑里的好歌,就能让歌声不离左右。而Tonido的音乐盒功能便能把这种想法变成现实,而且听歌时无需本地播放器,利用内嵌在网页中的播放器即可。
把好歌添加到音乐盒
首先我们要在自己的电脑上,把存放歌曲的文件夹导入Tonido的音乐盒里。在自己的电脑上打开Tonido界面,单击左侧的“音乐盒”按钮,在界面右侧弹出的对话框中单击“开始”按钮,打开“新增收藏”对话框。单击“浏览”按钮,指定存放音乐文件的文件夹并打开,然后单击“选择”按钮返回对话框,单击“新增”按钮完成添加,此时所选文件夹中的歌曲便被添加到“我的收藏”栏中。
异地收听本机音乐
当身在异地时,利用电脑或手机登录Tonido,在界面左侧选择“音乐盒”,选中界面右侧“我的收藏”栏中的文件夹,单击界面右侧的“显示歌曲”按钮,该文件夹中的歌曲列表就会显示出来。接下来选中想听的歌曲,单击界面播放器中的播放按钮,即可利用网页播放器在远端电脑欣赏来自本机的歌声(如图12)。
架设共享服务器
以往想把自己电脑里的照片、好歌分享给朋友,只能借助QQ、邮箱、网盘,如今我们有了自己的云服务器,何必再用那些工具呢?让朋友直接访问自己的电脑就可以了。
设置共享文件夹
在本机打开Tonido界面,单击左侧的“网络共享”按钮打开“新增共享”对话框,单击“浏览”按钮指定一个文件夹作为共享文件夹,随后把需要共享的文件添加到共享文件夹中,再把界面中“网址”文字右侧出现的链接地址发送给好友即可。
如果只想把文件共享给指定用户,可以在界面中单击“用户访问”按钮,在打开的对话框中单击“新增用户”按钮添加用户,然后在用户名右侧勾选“允许公共访问”选项。这样用户在登录链接时,必须在弹出的窗口中输入用户名和密码,否则无法访问(如图13)。
分享本机文件
好友得到链接后,通过浏览器进入共享文件夹(若已指定用户的话,必须输入账号和密码),即可看到所有的共享文件,单击文件名称就可以下载。有些文本、图片文件还能直接从网页里打开观看。总体说来,虽然自架的云服务器在传输速度上比不过专业服务器,但它带来的乐趣却是无穷无尽的。
Tonido还可通过添加插件和应用程序,来实现照片传送、网络共享、自建微博客等更多操作,需要的朋友可以单击界面左侧的“Get more Apps”按钮,找到需要的程序后,单击右侧的“安装”按钮进行安装。然后切换到“管理”标签激活,该程序便会出现在界面。多余的插件也可在此标签中卸载。
