用好ASUS Weather天气工具等
2012-04-29HD
HD

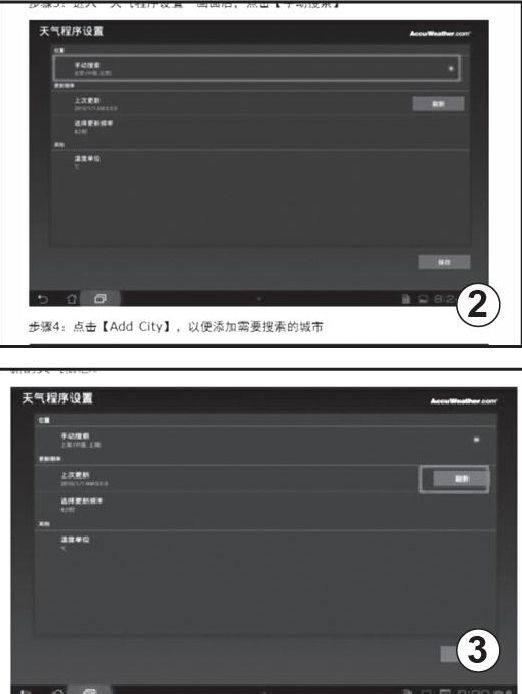
ASUS安卓平板电脑内置了ASUS Weather天气小工具,通过无线的方式可以设置需要显示的城市天气信息,较为实用。不过笔者发现很多安卓平板用户对于这个天气小工具的使用率很低,今天便借此机会为大家讲解如何在ASUS Weather中添加城市信息。
以华硕Transformer Pad TF300T为例。开机后先确认机器连接好了无线网络,并点击首界面中的ASUS Weather天气工具(如图1)。进入“天气程序设置”画面后,点击“手动搜索”(如图2)。在接下来出现的界面中点击“Add City”以便添加需要搜索的城市。在“请输入城市”下方的搜索框中,输入需要设置的城市名称,并点击搜索图标,系统会自动通过无线搜索城市(如图3)。
搜索到城市名称后,将回到“天气程序设置”画面,点击“刷新”按键后更新最新的天气信息。完成数据更新后点击保存,系统会自动返回到桌面,并显示所设置城市的最新天气信息。
Windows8下安装.Net 3.5
Windows8系统集成的是.Net4.0,但是很多软件运行都需要微软.Net3.5才能运行,不过使用系统自带的升级功能无法成功安装。其实Windows8安装文件中已经集成了.Net3.5,此时只需要使用虚拟光驱加载Windows8的ISO文件,接着以管理员身份启动命令提示符,输入dism.exe/online/enable-feature/featurename:NetFX3/Source:H:\sources\sxs(如图1)并回车(其中H:为虚拟光驱盘符,请自行参照更改)。当屏幕提示“操作成功完成”(如图2)即可正常安装.Net3.5。
戴尔QuickSet软件引起的大小写切换卡顿
故障现象:戴尔Inspiron 14R笔记本大小写切换时总要等2、3秒左右才能响应,比如正在输入文字,切换后,就要等二三秒后光标才出现,然后才能再输入文字,否则就要点击一下输入框。
解决办法:该问题的出现主要和戴尔笔记本预装的QuickSet软件有关,该软件主要用于控制电源,显示、声音、网络、媒体播放等,但是在有时候可能会出现软件冲突的问题,在大小写切换窃取焦点。出现该问题的戴尔笔记本用户,可以依次在开始/搜索程序和文件框中输入“regedit”,调出注册表编辑器后选择“HKEY_CURRENT_USER”项双击展开,选中“Control Panel”项后双击打开,并选中“Desktop”项。接下来在右边的栏目中找到 “ForegroundLockTimeout”并右键单击(如图),选中修改后,在弹出窗口中将其“数值数据”修改为“30d40”。
| 小编提示 | 在“编辑DWORD(32位)值”窗口中,要确保勾选的基数为“十六进制”,且改注册表得到的效果可能会被其他软件或者系统改回来,到时候可以重复上面的操作。此外,用户也可以在开始/搜索程序和文件框中输入“msconfig”后,在启动中去掉QuickSet项的勾选。
减轻C盘空间压力
用户数据和程序数据不断写入注册表、Windows Update自动更新及还原点建立、软件更新升级……诸多细节问题一同构成用户C盘(系统盘)空间压力,很多Windows 7系统用户不得不面对使用一段时间后,出现C盘空间变小的问题。其实通过简单的设置,是可以有效缓解C盘空间压力的。
常规磁盘清理其实是很有必要的,除利用Windows 7系统自带软件进行磁盘碎片整理、清理删除磁盘垃圾文件外,还可以使用EasyClean一类第三方软件,辅助进行磁盘清理,以提升系统运行效率。同时,建议用户为系统还原设置空间使用上限,毕竟对于大多数家庭用户来说,系统还原必要性没有商业用户强。在开始菜单上右击“计算机”,选择“属性”,接下来在新出现的窗口中单击“高级系统设置”,若弹出用户账户控制窗口,请允许以继续。在“系统属性”设置窗口中,点选“系统保护”子项,完成后点选“配置”按钮(如图1),在弹出窗口中左右拉动浮标调整空间使用上限,最后单击“确定”保存修改(如图2)。
此外,如果打开了睡眠休眠功能,系统盘根目录下,会生成一个隐藏的系统文件 hiberfil.sys。它占用一定的系统空间,一般和计算机内存的大小差不多。所以,如果系统盘空间不够大,这个大文件将成为负担。要是系统盘已经快要满了,那么还是关闭这个功能吧。
在开始菜单的搜索栏中键入“电源”,然后单击“电源选项”,在弹出窗口中找到当前使用的电源计划,按一下“更改计划设置”链接,再点击“更改高级电源设置”项。找到并展开“睡眠”项,将“睡眠”、“休眠”设定为“从不”(如图3),确认后退出。
经过以上设置步骤,对于经常感觉C盘空间不够的用户来说,可以大大缓解一下,相当不错!
Win7图形属性 GfxUI已停止工作 的解决方法
故障现象:联想U310笔记本使用的是Intel核芯显卡,最近在桌面右键点击“图形属性”后,提示“GfxUI已停止工作”(如图1)。
解决办法:该问题主要是由于Microsoft.NET Framework 3.5.1功能未启动引起的。启动“控制面板”界面后,点击“程序”项,选择“打开或关闭Windows功能”项,在弹出窗口中选择“Microsoft.NET Framework 3.5.1”,将其复选框填充为蓝色即可,子项可以不选择(如图2)。完成设置后无需重启电脑,重新打开“图形属性”,就可顺利进入Intel显卡设置选项了(如图3)。
