系统变慢 请个“清洁工”
2012-04-29杨兴平
杨兴平
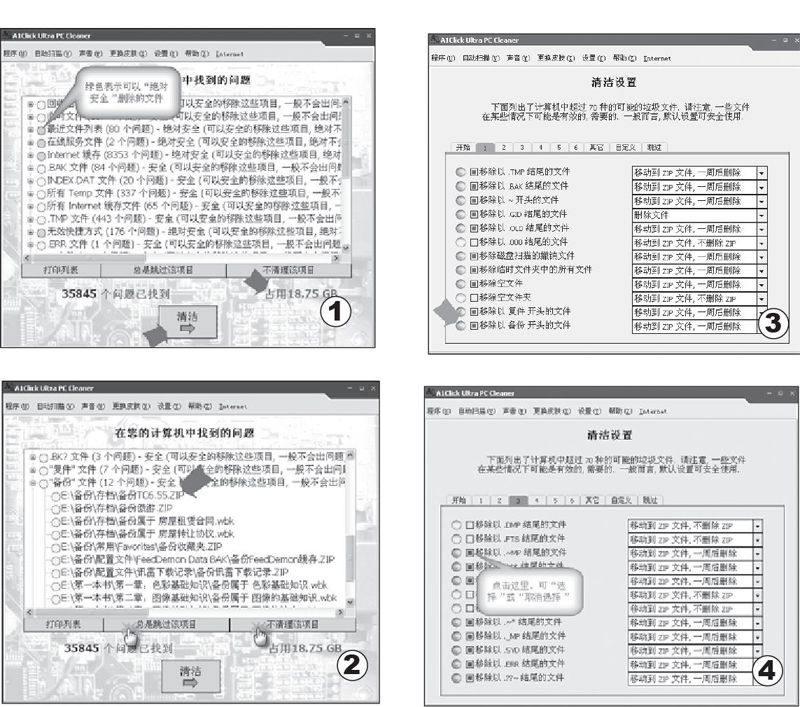
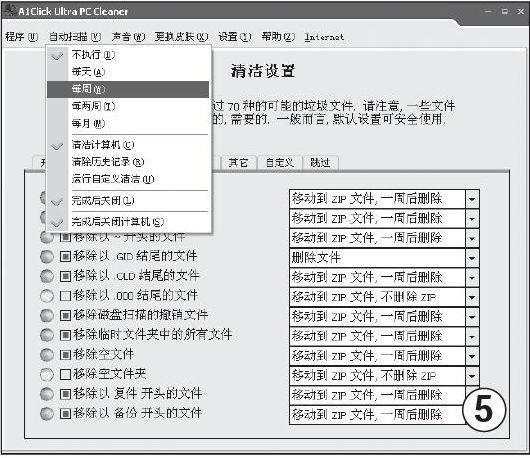
Windows系统运行一段时间后就会越来越慢,有时会慢到令人难以忍受的程度,难道要重装系统吗?其实大多数时候系统变慢,只是太多的垃圾文件造成的,这些垃圾文件种类繁多,数量庞大,一个一个删除,费时费力且效率低下,能不能找一个工具自动清理呢?答案是肯定的,今天我们就请一个不花钱的清洁工A1Click Ultra PC Cleaner(以下简称A1Cleaner)为我们清洁一下电脑。
A1Cleaner是注册表吸尘器(RegVac)的姐妹产品,它是一款超强的系统清洁工具,可以扫描系统中70多种垃圾文件,同时它还有强大的恢复功能,每次清理前都可以选择把要删除的文件打包成一个压缩档,万一出问题了可以方便的恢复。
轻点鼠标 清除垃圾灰
在菜单栏中选择“程序/清洁计算机”,软件按默认的扫描设置扫描垃圾文件。扫描结束后,会弹出扫描报告。软件扫描出了近20GB的垃圾文件,点击“清洁”,弹指间,这些垃圾文件就会灰飞烟灭。
也许你会说,清除数量这么庞大的文件,会不会把有用的文件也当成垃圾文件清理掉呢?按默认设置扫描出的垃圾文件,绝大多数都是我们不需要的文件,这些文件主要是IE缓存、回收站中的文件以及无效的快捷方式和系统产生的临时文件。这些文件不会对你以及操作系统产生任何影响,也就是说删除这些文件是绝对安全的,因此软件以绿色的圆圈来表示(如图1)。
扫描报告中以黄色圆圈表示的文件,可能有一小部分是你需要的文件。比如在默认扫描设置中,它会扫描出文件名以“备份”开头的压缩文件(如图2),这些文件是对某些文件的备份文件,它们不能删除。不过软件也想到了这一点,选择这些项目,点击“不清理该项目”,本次清洁时可以不删除这些项目;点击“总是跳过该项目”,可以在下次扫描时把这些文件排除在垃圾文件之外。
A1Cleaner定义了70多种垃圾文件,那么它到底把那些文件归入垃圾文件呢?你可以在“设置/更改设置”中查看垃圾文件的类型(如图3)。在该对话框上,在“开始”选项卡点击“重置为默认”,选中的垃圾文件类型就是默认的扫描设置。点击“重置为默认”后,“移除以备份开头的文件”被选中,因此在上面的扫描中,就会扫描出以“备份”开头的压缩文件。
自定义扫描 安全清理
如果你怕默认的扫描设置误删了有用的文件,可以使用软件的“自定义清洁”功能自定义扫描设置。在菜单栏中选择“设置/更改设置”,在打开的界面上,就可以自定义扫描设置。绿色表示的项目一般不会对你和操作系统产生任何影响,可以放心选择;黄色表示的项目,有些文件你可能需要,对于这些项目,如果怕误删了文件,可以不选择扫描;本人认为可以选择这些项目,然后在后面选择一种备份方式,这样,以后万一需要误删的文件,也可以把它们找回来(如图4)。
A1Cleaner能够查找70多种垃圾文件,如果有些垃圾文件没有列出,可以选择“自定义”选项卡,自己定义垃圾文件和对它们的扫描设置。
自动清理 一劳永逸
即使是很干净的电脑,使用一段时间后,垃圾文件也会产生。能让清洁工定时自动清理吗?A1Cleaner也想到了这一点(如图5),在“自动扫描”中选择“每月”、“自动运行自定义清洁”,A1Cleaner就会按照这个时间周期自动使用“自定义清洁”清理你的电脑。如果你的电脑硬盘较大、文件多,还可以选择“完成后关闭”,“完成后关闭计算机”,这样在睡觉之前让A1Cleaner清洁电脑,清理完成后,A1Cleaner就会自动关闭计算机。
文件备份 不怕后悔
实际使用过程中,难免会有删错文件的情况发生,不过不要担心,A1Cleaner的备份功能这时就派上了用场。
在A1Cleaner主界面中,依次单击“程序/转到撤销”进入“撤销列表”界面,在最下方“选择撤销列表”可以选择不同的撤销列表。撤销列表是以清除文件的时间以及清理的方式进行命名的,根据需要选择相应的撤销列表,在列表中选择需要还原的文件,单击“还原选择的项目”即可还原文件,单击“全部还原”可将还原列表中的文件全部还原。
