关于RAW的一切
2012-04-29

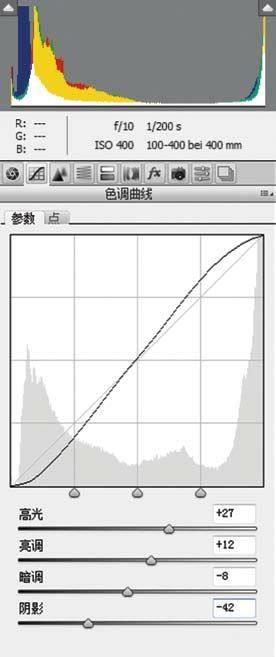

对于想要获得高品质图像的摄影师,RAW格式是不二之选。我们将为您详解,如何获得最佳质量的照片。
在将小卡片机换成第一台单反相机之后,多半也意味着从JPEG格式到RAW格式的进阶。从前,RAW被认为是一种浪费存储空间、意义不大的图像格式,不过,当今摄影师们的观念已经大为改观,这种原始图像格式开始受到越来越多摄影师的重视。借助RAW格式,即使是拍摄失误的照片,也能在简单的调整之后焕然一新;而对于本身素质就不错的照片,RAW格式更能帮助我们进一步挖掘出它最细微之处的美好。那么,到底什么是RAW格式?它与JPEG格式的区别在哪里?它对于哪些摄影师的价值最大?
接下来的内容中,我们不仅为大家解答以上的问题,更能通过实战练习,让大家学习如何利用Camera Raw来优化照片、完成黑白转换,以及为照片添加各种有趣的效果。
RAW格式到底是什么?
首先,我们要对RAW这种图像格式有一个全面的了解。
什么是RAW文件?
为了更好地理解RAW格式,我们首先来看看现代相机是如何进行图像处理的:在按下快门之后,相机影像感应器上的光敏元件会将接收到的光线转换为电子信号,于是,图像数据信息便由此产生了。RAW文件所包含的信息,与相机生成的原始图像数据几乎完全一致。至此为止,一切看上去都还非常简单。
而接下来,就是RAW格式与JPEG格式彼此发生分别的关键点了:RAW格式的文件包含了未经处理的、完整的原始图像信息,这些信息将被全部保存进相机的存储卡中。而JPEG文件所包含的图像信息则要先经由相机的图像处理器进行加工,而具体的处理方式,则因各相机的图像处理算法而异。最后,这些经过处理的数据将被转换为JPEG格式的文件,存入存储卡中。换句话说,在拍摄时,如果选择了RAW格式,那么存入存储卡的图像信息就是未经处理的(即原始数据);而如果选择了JPEG格式,那么存入存储卡的,就是已由相机进行过处理的图像。
所有的RAW文件都是一样的吗?
当然不是,在这个问题上常常会产生误区。JPEG是一种统一的图像格式,而 RAW则不然,它并没有一种标准的数据格式——几个主要的相机生产商,它们各自的相机所生成的RAW文件格式都是不一样的。更让人棘手的是,有时候即便是同一厂商的相机,不同的型号所生成的RAW文件格式都不同。比如说,现在佳能相机的RAW文件,其后缀名是.cr2,而EOS 1100D与EOS 7D的RAW文件就不尽相同。
不过在实际工作中,这个问题一般也不会对您造成什么困扰——除非您需要使用多台相机拍摄,或者对相机进行了固件升级、又没有在电脑上更新相应的软件。
而更加复杂的是,所有的“定律”都有其例外。Adobe公司开发出了DNG格式——一种可以兼容各品牌相机、统一的RAW格式,但目前为止,只有宾得公司真正积极地支持这一格式。尽管如此,DNG格式对于其他品牌的相机也是很有意义的,因为使用该格式的话,即便是新型号相机所生成的RAW文件,也可以在旧版本的Photoshop中打开并进行处理。
8bit:对画面进行“曲线”或者“色阶”调整,可能会导致颜色缺失,这种损失在直方图中体现得非常明显。
16bit:16bit图像所包含的海量信息,使得在对图像进行同样操作时,能够获得更佳图像品质。
为什么必须在电脑上安装专门的软件,才能查看RAW文件?
因为RAW文件是以数据包的形式存在的,与JPEG文件不同,RAW文件没有为电脑提供解码信息,电脑不能直接读取。您可以将其想象为在纸上写字:JPEG文件就如同一篇格式、标点都正确无误的文章,可以直接阅读。而RAW文件呢,它所包含的字符与JPEG文件是一样的,但是语句顺序和文章结构都是打乱的,而且没有标点,我们没法直接读懂它。
RAW文件是未经压缩的吗?
既是又不是。“压缩”意味着通过某种复杂的数学运算过程,削减文件的数据量或图像大小。压缩分为两种类型:有损压缩与无损压缩。
有损压缩的过程中,会损失掉一部分文件信息,不过另一方面来说,压缩后的文件大小也会更小一些。某些RAW格式,如尼康的NEF格式,会以这种方式来减小文件数据量并完成存储。这种压缩方式的副作用是显而易见的:它将损失一部分图像细节。
JPEG格式的文件都是经过有损压缩处理的。在我们存储JPEG格式文件时,一定看到过这样的提示:您希望保存何种品质的JPEG文件?所选择的文件品质越低,压缩过程中损失的信息就越多。因此,高品质的JPEG文件要比低品质的JPEG文件占用更多的存储空间。如果您将某张照片以JPEG格式只存储了一次的话,那么这种图像品质的损失一般还是可以忍受的。而如果您将一张JPEG图像反复打开并再次以JPEG格式保存的话,这样的每一次打开/保存操作都会进一步降低图像的分辨率。
而在无损压缩中,所有的原始数据都会得到保留,而文件大小仍然能够得以降低。对于大部分RAW格式文件,其图像信息都是被完整保留下来的,即便将其重新打开并存储,也不会造成数据损失。
RAW文件的8bit、12bit、14bit和16bit是什么意思?
每一张照片都包含了一个色调范围:从最深的黑色直至最浅的白色。色深度(bit值)所表示的,就是图像中能够呈现多少种不同的色调。JPEG图像都是8bit的,也就是说,它最多能够包含256种颜色。而12bit或14bit的RAW图像,最少能够包含4096种色彩。一般来说,一张图片至少需要包含250种色调,人眼才会感到它是一幅看起来“自然”的画面。因此,人们普遍认为,对于大多数拍摄场景而言,256种色彩就已经足够表现了。不过,一旦在Photoshop里对照片进行曲线或者图层处理时,问题就会出现了:在处理过程中,色阶会被挤压或者拉伸,从
而使得直方图中出现断层。这就会在画面中产生色块或者轮廓锯齿的现象,而在色彩过渡细腻的区域——如蓝天,这种现象将尤为明显。而RAW文件包含的原始数据量要比JPEG文件大得多,这就为我们提供了更大的后期处理空间。Photoshop无法处理12bit或14bit的文件,因此大多数RAW处理程序都提供了转换选项,可将照片转换为8bit或者更好的16bit文件。
选择RAW的10个理由
为什么这种原始数据格式的优越性远胜于JPEG?
RAW格式的独特之处在于其数据存储的方式:在存储JPEG文件时,相机系统会对图像进行预处理,白平衡、对比度、色彩和锐度等都将被确定,在后期处理中,我们只能“修改”而不能从根本上“重置”这些参数。而在RAW格式下,这些参数都能在后期处理阶段进行根本性的调整。JPEG图像中的每一色彩通道只含有256个明度阶(8bit),而RAW图像的色深度则高达12bit或14bit(因相机而异)。第三个不同点体现在感应器层面上:感应器上每个像素元件都只能对一种颜色光作出反应(红,绿,蓝)。而为了获得完整像素的图像,就需要对缺失的颜色值进行插值。JPEG图像的插值过程是在相机内部预先完成的,而RAW图像则是在电脑上进行后期处理时才进行。
理想的图像品质
RAW格式在存储时是未经压缩、或者是经过无损压缩的。因此在处理图像时,可供使用的图像数据非常丰富。
修正过曝
14bit的RAW图像让我们能够轻松地修正过曝。由于RAW图像包含的亮度阶数量非常多,因此那些在JPEG图像中死白一片的区域,在RAW图像中仍然可以恢复出丰富的细节。一般来说,数码照片中的亮部要比暗部包含更多的影调信息。
噪点更少
未经压缩的图像信息对于降噪也是大有裨益的。而且在RAW处理程序中进行降噪操作,可以更精确地控制降噪效果。
免除后顾之忧
对RAW图像进行编辑时,所有的改动都是在原始文件的“外部”完成的,不会保存在原始文件中,因此原始RAW文件始终保持“原封不动”。如果您对于之前的处理结果不满意,随时可以从头开始。
精准锐化
不同于JPEG,相机的RAW图像是未经任何锐化处理的,我们可以在Camera Raw中对RAW图像进行锐化。在“细节”标签下,有丰富的控制选项可供使用。
自由选择白平衡
与JPEG不同,RAW图像的白平衡设置不会在相机中被固定下来,在后期处理时,可以随时对白平衡进行重新设置。
提亮阴影
由于RAW图像的色深度更高,在对照片的暗部进行提亮之后,呈现出的细节要比JPEG图像更多。
校正镜头缺陷
Adobe Camera Raw可以识别出很多相机和镜头组合,只需要轻点按钮,就能对由已知的各种镜头缺陷而导致的画面问题进行修正。
弹性选择色彩空间
RAW文件允许我们以无损的方式在不同的色彩空间之间进行转换。这对于进行打印前处理等工作是非常方便的。
RAW格式的3个缺点
虽然RAW格式的优点众多,但仍有一些缺点需要留意:
连拍速度
由于数据量巨大,相机处理RAW文件所需要的时间也就更长。因此相机的内置缓存很快就会满,从而影响连拍速度。这也就是为什么体育摄影师往往会使用JPEG而不是RAW格式来拍摄。
存储空间
一个RAW文件的大小通常是JPEG文件的5、6倍。如果拍摄时间较长,累积下来的照片数据量将会非常庞大。因此在外出拍摄时,一定要带上足够的存储卡和移动硬盘。
后期处理
大部分电脑程序和打印机都不能直接处理RAW文件。因此,要根据用途,将RAW文件先转换为目标程序可识别的文件格式。
详解RAW处理界面
Adobe Camera Raw有哪些菜单项?它们各自的功用是什么?
Adobe Camera Raw是专为处理RAW文件而开发的程序。它的功能之丰富、处理效果之好,都让人印象深刻。当然,有些操作仍然需要在Photoshop中完成,比如“仿制图章”或者图层操作等。而且直到CS4版的Camera Raw都还没有“镜头校正”功能。不过,Camera Raw的开发目的并不是使之成为一款全面的图像处理软件。它只是一个数码暗房,我们可以借助它来对“数字底片”——也就是RAW文件——进行初步处理。
为了获得最佳的图像品质,在将照片以Photoshop软件打开之前,应该先在Camera Raw中完成绝大部分的调整,比如曝光、色彩修正以及镜头校正、降噪和锐化等。为了让您更好地使用这些工具,接下来我们将为您详细解读Camera Raw的操作界面。
不过,Camera Raw不仅仅能够用来处理RAW文件,JPEG或是TIFF文件也可以用Camera Raw来处理。因为在Camera Raw界面中,我们能对各个关键的拍摄参数进行直观的调整。您可以定期访问Adobe公司的官方网站,因为Adobe公司会定期地对Camera Raw进行更新升级,升级包是免费下载的,升级后的软件能够支持更多的新型号相机,或者提供一些新功能。
基本设置
在“基本设置”标签下,包含了Camera Raw最重要的一些基础工具。在打开程序之后,您应该首先进入该菜单,点击“标准”,可以随时撤销调整操作,回到文件初始状态。
首先是“曝光”选项。该选项可以从根本上调节画面的影调分布。在调整过程中,要时刻留意直方图,并激活直方图左右上角的小三角标志,即开启高光修剪和阴影修剪警告。
HSL/灰度
对于色彩的调整也应该在Camera Raw中完成,而尽量不要在Photoshop中进行,因为前者获得的图像品质会更高。在“HSL/灰度”标签下,有各种工具供您选择。
这一菜单中又包含了三个标签:“色调”、“饱和度”和“明度”。每个标签下都包含8个色调滑杆。点击“转换为灰度”,可以将RAW图像转换为黑白效果。而在转换之后,原始的色彩信息仍然保留着,我们可以随时恢复到彩色状态。
曲线
在该标签面板下,我们可以对照片的色调曲线进行调节。对于图像处理的初学者,最好选择“参数”,而不是“点”。在“参数”标签下,可以移动滑块,调整对比度等各个参数。这种方式比较简单直观,如果选择以“点”的方式进行调节,就需要用鼠标在曲线上添加和移动节点,会更加复杂一些。在“参数”标签下,既可以改变整个画面的反差,也可以有针对性地调节某一特定的影调区域。小窍门:最后再对整体画面的反差进行调节。
细节
在Camera Raw中,“锐化”和“降噪”分别占有一席之地。我们建议在Camera Raw中完成降噪操作。因为,如果先将照片转换为JPEG格式,然后对其进行色阶调整,噪点将会充斥整个画面。
降噪处理会让影像略有模糊,这可以通过锐化来进行修正。将画面放大到100%,以便准确地控制锐化效果。将“数量”设为100,“半径”设为1.0或2.0,“细节”建议设为50。
相机校准
在“相机校准”标签下,可以通过调节白平衡和相机配置文件,来改变画面的色彩表现。首先,需要拍摄一张校色卡的照片,然后将这张照片导入Camera Raw中,然后使用“相机校准”标签下的各滑杆选项对色彩表现进行调节。如果光线色温改变了,就要重新进行校准,比如对白炽灯、自然日光和闪光灯等不同光源,要分别进行校准。这种校准工作可能略显繁琐,但是能够让我们在图像处理过程中更好地保证色彩还原的准确度,因为它会确保Camera Raw和相机遵循同一色彩特性曲线。
分离色调
在“分离色调”标签下,可以对亮部或暗部区域分别进行色彩调整。当仅仅只有亮部或者仅仅只有暗部区域发生偏色时,这个功能就显得很有用了。不过请注意,在使用这一工具时,请确保显示器已经做过色彩校准,(关于显示器色彩校准请参考《数码摄影》6月刊的“色彩管理”专题)否则的话,最终调整出来的照片仍然可能是偏色的。
“分离色调”功能也可以用来为黑白照片上色,我们可以制造出单色或者双色效果。“平衡”滑杆可以调节画面中阴影和亮部上色的相对比重。
镜头校正
即便是昂贵的镜头,也不能完全规避色散问题。镜头色散导致的青/红边或者蓝/黄边现象多出现在画面边缘处。这种瑕疵一般位于反差强烈的边界处。在Camera Raw的“镜头校正”选项中,我们可以修正这一问题。将画面放大至400%,以便精确地控制校正效果。
在“去边”项目中选择“所有边缘”,软件将会去除画面中的所有色散区域,而不仅仅是高反差边缘的色散。
预设
在“预设”标签下,可以将我们对某一张照片所做的调整操作存储下来,并将其应用于其他照片。对于某些照片处理工作,这一功能非常实用,比如连拍所得的一系列照片,因为它们所需要的调整操作都是类似的,比如白平衡。如需保存某一调整设置,点击“预设”字样右侧的小标志。在打开的菜单中选择“存储设置”。我们还可以在此设定,要对哪个操作步骤进行锁定,以及为预设命名。
RAW基本操作
白平衡、曝光与锐化——关于RAW核心参数的一切。
好了,现在我们已经把RAW格式的照片在Adobe Camera Raw中打开了。那么,接下来该进行哪些操作,操作顺序又是如何呢?由于Adobe Camera Raw提供了如此丰富的处理工具,人们很容易认为,无论按什么顺序操作都无伤大雅。不过需要提醒的是:有一些设置会对图像品质、曝光造成影响——比如白平衡。因此,最好还是遵循以下顺序进行操作。
设置白平衡
白平衡是重要的基本设置之一,因为它决定了画面的色温是否正确。鉴于它同时会影响到曝光甚至噪点情况,我们需要首先对白平衡进行调整。在Adobe Camera Raw中,一共提供了三种对白平衡进行调节的方式:
“白平衡”预设选项
这些“白平衡”预设选项与相机中白平衡的预设十分类似,其中包括“日光”,“阴影”或“白炽灯”等。选择与画面中主导光源相匹配的白平衡预设即可。对于很容易判断拍摄光源类型的照片,使用该选项来进行白平衡调整非常方便。
“色温”滑块
借助该滑块,我们可以更准确地控制画面色调。将滑块向右移动,会让画面变暖;向左移动滑块,则会让画面变冷。具体的移动方向和幅度,根据您的个人喜好而定。
“白平衡工具”
如果画面中的某一个区域,其色彩是完全准确的,那么使用位于Camera Raw工具条中的小“吸管”就非常方便了。用吸管点击画面中一块干净的中性灰调区。然后,Camera Raw就会根据这一采样,自动调节白平衡。对纯净、没有细节的白色区域进行采样也可以达到目的。
正确的曝光
以RAW格式拍摄照片的另一大好处,便是能够在后期阶段控制曝光。在拍摄光线条件复杂的场景——如日出或日落时,往往很难平衡高光和暗部、准确地曝光,如果以RAW格式拍摄,那么我们就能在后期处理时轻松地对曝光进行修正。不过请注意,Camera Raw所提供的如此丰富的设置选项,也往往容易让人迷失其中。如果处理过度,画面很容易显得花里胡哨、或者看上去像是合成得很糟糕的HDR照片。因此,仅在必要时才有针对性地使用这些修正功能,并且在操作过程中随时留意直方图,保证高光和阴影部分表现正常。
曝光警告
Adobe Camera Raw的操作窗口中提供了警示标志,会在曝光出现问题(高光修剪或者阴影修剪)时发出提示。这一警示也会提醒我们,画面中哪些部分的细节可能出现缺失。如想激活这一警告,点击直方图窗口左右上角的两个小三角标志即可。如果警示被激活,出现修剪的画面部分会在主窗口中被高亮显示——溢出的高光部分会呈现红色,过暗的阴影部分会呈现蓝色。适当调节曝光相关的各滑块,这些警示区域也会随之缩小或消失。
锐化照片
在Camera Raw中打开RAW图像时,软件都会自动对图像进行保守、细微的锐化处理。如果我们还希望进一步锐化图像,可打开“细节”标签,对默认的锐化效果,进行调整。建议对于每一张照片,都在Camera Raw中做基本的锐化处理,但是注意不要锐化过度,因为在将其转换为JPEG格式之后、进行打印之前,您可能还需要在Photoshop中进行再次锐化。
放大图像
为了更准确地观察锐化操作对画面的影响,最好在窗口左下角的放大比例中选择100%。这样,万一出现锐化过度的现象,就能很快观察到,并作出调整。
锐化设置
仔细研究“锐化”项目的各滑块。在处理示例图片时,我们将“数量”设为50,因为不需要在Photoshop中对它进行进一步处理了。
凸显画面细节
画面是否锐利,不仅仅与对焦和光圈有关,也与反差有关。
三脚架非常稳固,小光圈确保了足够的景深,焦点设置准确,保证了画面从前景到背景都是清晰的。可是,为什么输出JPEG图像之后,画面看起来还是那么“肉”呢?到底是哪儿出了问题?其中之一便是曝光:相机的自动测光系统被画面右侧较暗的岩石误导了,因此画面整体有过曝倾向。在相机显示屏上查看照片时,一切似乎正常,直方图也看不出什么问题。原因在于:场景中最亮的点和最暗的点之间的亮度差已经超出了相机的宽容度。
RAW处理的任务便是平衡暗部和亮部之间的差距。但是这样就有可能牺牲掉画面的反差。好在Adobe Camera Raw也提供了对抗这一问题的工具。
最后,还需要对色调做一些调整。这里我们将蓝天处理得非常明艳、鲜亮,不过,您也可以反其道而行之,将它的饱和度刻意压低一些,制造出艺术感的效果。RAW格式的优势,便是能在无损画质的前提下,为我们提供丰富的创作空间。
1调整曝光
画面中有一个区域过亮了,而另一个则过暗:海面上飞溅的浪花几乎隐没在了天空背景中,前景的岩石看上去灰暗无层次,而右侧岩石的阴影部分几乎是死黑一片。不过,正如直方图所显示的,这些部分的画面细节并未真正丢失,只需要将它们提取出来即可。于是,我们将“曝光”压暗约一个光圈挡,并将“阴影”滑块移至+40,提亮岩石的阴影部。
2凸显肌理
为了突出画面中各种材质的肌理和结构,有两个滑块的作用至关重要:“对比度”(此处设为+66),以及“清晰度”,借助这二者,我们可以针对中间调区域的反差进行准确控制。在将画面放大至100%观察时,效果最为明显。为了将前景中的岩石略微压暗,我们还使用了“渐变滤镜”工具,并将“曝光”设为-1.65,“对比度”设为+48,进一步增强反差。
3锐化与降噪
为了让画面看起来鲜艳明快,就必须保证它非常锐利——而这往往是需要通过后期处理才能达成的。因此,在几乎任何一次RAW处理中,我们都必须要用到“细节”菜单中的锐化和降噪选项。我们的示例图是以ISO 200拍摄的,因此噪点并不明显,不过略作降噪处理也有利无弊(“明亮度”28)。
4优化色彩与饱和度
要想创造出一幅鲜亮的画面,“自然饱和度”滑块是必备工具之一,它的效果比直接调节“饱和度”滑块要自然得多。如果画面中含有纯净、单一的色彩区域——比如此处的蓝天和绿色苔藓,还可以在“HSL/灰度”菜单中做一些调整,比如在“明亮度”菜单下,分别调节各个色彩通道。
过曝修正
恢复过曝照片中的细节信息。
人眼能够很好地解析强光下的高反差场景,但相机的能力就略逊一筹了。即便是直接面对光源,人眼仍然能分辨出不同的色调,但如果面对光源拍摄照片,相机就无法准确进行曝光了——过曝便是其结果。
在JPEG图像中,过曝区域丢失的细节是无法恢复的,但在RAW图像中则并非如此。通过后期处理,我们可以将这些细节信息重新提取并呈现出来。
在本节内容中我们将为您演示,如何借助Camera Raw恢复和优化过曝照片的细节。我们需要由原始RAW文件创建两个曝光不同的图像版本,其中一个拥有曝光准确的暗部,而另一个则拥有准确的亮部。然后,在Phtoshop中将这二者合成为一张照片。合成之后的画面将拥有平衡的曝光,无论是亮部还是暗部,细节都非常丰富。
1显示过曝区域
在Camera Raw中打开原始文件,在操作界面中“白平衡”一项选择“原照设置”。直方图信息大量向右侧堆积,这一点向我们显示,照片发生了严重的过曝。按快捷键[O]可以在画面中高亮显示过曝的区域。
2调整亮部
将“曝光”滑块向左移动,大约移至-1.60处即可,此时过曝的区域已经恢复了一部分细节。这时先不用管暗部和中间调部分,我们稍后会对其做特别处理。点击“打开图像”,将图像在Photoshop中打开,并将其存储为Photoshop文件“亮部细节.psd”。
3调整暗部
再次打开原始RAW文件。这一次,我们将着重处理左侧的人物部分,也就是暗部和中间调部分,而不用顾及亮部。将“对比度”设为+44,“黑色”设为+70。点击“打开图像”,将其在Photoshop中存储为“暗部细节.psd”。
4合成照片
现在,我们拥有了同一画面的两个不同版本,一个版本中恢复了亮部的细节,另一个版本则含有丰富的暗部细节。在“亮部细节.psd”中按快捷键[Ctrl]+[A]全选画面,按[Ctrl]+[C]复制内容。最后,在“暗部细节.psd”中按快捷键[Ctrl]+[V],将之前复制的内容以新图层的方式粘贴在当前图层上。
5抹去不必要的细节
按快捷键[Ctrl]+[J]复制背景图层,并分别为两个图层命名。按快捷键[E]调出橡皮擦工具,将“不透明度”设为41%。注意,要选用较为柔软的笔刷形状。在“暗部细节”图层上擦去过曝的区域,让下方图层曝光正确的区域显露出来。
6最后微调
调节画笔大小,精细地勾勒人物部分。如果不小心误擦去了一部分细节,可以按[X]键——此时前景和背景颜色会对调,然后再用笔刷在误操作区域重新涂抹即可。在最后完成的画面中,原本过曝的区域出现了更丰富的肌理,而且暗部细节也得到了增强。
数码渐变中灰滤镜
在RAW图像中,我们能够模拟使用渐变中灰滤镜的效果。
所谓的中灰渐变滤镜,其作用便是在压暗过亮的天空的同时,保证地面部分曝光正常、不受影响。这种滤镜在风光摄影中经常使用,因为摄影师往往会面对反差很大的场景——天空太亮,而地面相对较暗。
渐变中灰滤镜一般是圆形或方形的,圆形滤镜可以直接旋在镜头前端的螺口上,方形滤镜则需要先安装一个滤镜架在镜头前端,然后将滤镜片插在滤镜架上。渐变中灰滤镜有不同的密度(通光率)以及不同的渐变图样可供选择,有些渐变滤镜的渐变过渡非常柔和,有些则边界分明。灰色的部分都位于滤镜上半部,向下部则是逐渐变透明的。
不过,总会有那么一些时候,恰巧没带上这样一块滤镜,或者由于某种原因,无法使用滤镜——比如使用鱼眼镜头时,就不能在镜头前直接安装滤镜。不过没关系,我们可以在后期处理阶段,模拟渐变中灰滤镜的效果。接下来我们将以一张RAW照片为例向您演示,如何通过几个简单的步骤,让过亮的天空重新呈现其细腻的肌理——仿佛在拍摄时使用了渐变中灰滤镜一般。
1白平衡与优化天空部分
在Adobe Camera Raw中打开原始RAW文件,将“色调”滑块移至-12处。为了呈现出天空中的细节,我们进行了如下调整:“曝光”-0.8,“高光”+28,“阴影”+16,“白色”+8,“黑色”+50,“对比度”+48,“清晰度”+45,“饱和度”+5。最后,点击“打开图像”,将其在Photoshop中打开。
2提亮前景
再次打开原始RAW文件。为了让前景部分获得最佳效果,我们进行如下设置:“曝光”-0.10,“高光”+33,“对比度”+50,“黑色”+66,“清晰度”+38,“自然饱和度”+9,“饱和度”+13。最后,在Photoshop中打开图像。
3合成图像
在Photoshop中,按快捷键[Ctrl]+[A],全选由步骤1获得的图像,按[Ctrl]+[C]复制图像内容。在由步骤2获得的图像中,按[Ctrl]+[V]将复制的图层粘贴在当前图层上。为上方的图层新建一个图层蒙版。使用“渐变工具”在蒙版上拉出一个止于山脉边缘处的渐变,按快捷键[D]和[X]可以选择前景和背景颜色。
4模拟滤镜
选择“图层|新建填充图层|渐变”,然后选择黑-白渐变。勾选“反相”选框,点击“确定”。在图层面板的混合模式下拉菜单中选择“叠加”。通过改变“不透明度”数值,可以调节滤镜的强度。最后,选择“图层|合并可见图层”并储存图像。
美化光线氛围
相机的自动模式把光线色温搞砸了?没关系,您可以快速修正这一问题。
在纽约或者其他一些建筑呈棋盘状分布的城市,一年有两次机会能够目睹这样的奇景:太阳下沉的位置恰好位于东西向街道的一端,从而产生极为美妙的景观。这样的美景一般都会在五月末和六月中旬出现。如果想要拍摄这幅画面的话,必须要准备充分、眼疾手快,因为日落的速度是相当快的。如果此时恰好站在街道中央,就要好好把握拍摄机会,至少也要给照片打下一个好底子,以便稍后在RAW处理器中进行优化调整。
1正确的光线氛围
相机系统倾向于让整个画面色彩呈中性,因此,为了让黯淡的原片焕发出夕阳本来的灿烂光辉,我们需要对白平衡进行调整。将“色温”滑块由4100K移动至8400K,现在,整个画面的色温基调才与实际场景相符。
2微调亮度
不过,此时的画面仍然有些偏暗,而且不够通透。调节“填充”滑块,可以让前景更清晰;通过“对比度”和“清晰度”滑块,可以让画面看起来不那么灰暗、缺乏层次。如果觉得画面反差仍然不够,可以小心地提高“黑色”数值。调节“自然饱和度”,能让画面色彩更鲜艳。
3锐化
未经处理的RAW图像往往不仅看起来偏灰,而且锐度也不够。在“细节”菜单中,根据拍摄的场景、ISO值和画面解析度,我们可以适当地调节锐化的“数量”、“直径”,以及降噪设置。在操作时,一定要将画面放大到100%来监控效果。
4修复瑕疵
在与Photoshop CS配套的Adobe Camera Raw插件中,有着丰富的功能选项。比如“镜头校正”功能,它可以用来去除画面中锐利边缘处出现的色边。
用RAW照片实现正片负冲效果
正片负冲技术能够创造出富有创意、不同寻常的色彩效果。
很多摄影师虽然知道Camera Raw处理的必要性,但仍然会觉得它相当繁琐。随着它的功能越来越丰富、越来越复杂,这款RAW处理工具的作用已经远远不止修正错误的白平衡或者曝光问题了。现在,Camera Raw的功能已经如此强大和全面,我们甚至无需打开Photoshop,就能在Camera Raw中为照片添加各种创意效果。
在本章中我们将为您展示,如何将一张RAW格式图片处理成正片负冲效果,并且为其添加一个黑色边框。虽然正片负冲是一种相当古老的胶片冲洗技巧,但是即便在今天,它的独特效果仍然使它受到众多摄影师的青睐。它的特征就在于其饱和而不同寻常的色彩,且反差强烈。
首先,在“基本设置”菜单中,对色彩、影调和饱和度做一些优化调整。接下来,我们在“分离色调”菜单下,分别为高光和阴影选择相应的颜色。为了添加黑色边框,我们用到了渐变滤镜。最后我们会讲解,如何将所选择的设置储存为预设,使之能被应用于其他照片。
1裁切画面
为了让画面更紧凑一些,我们在窗口上方的工具条中选择“裁剪工具”,在下拉菜单中选择4:5,完成裁切。不过,如果对裁切尺寸不满意的话,随时可以重新调整。
2优化色彩
首先对照片色彩进行一些初步调整。在“基本设置”菜单中,将“色温”设为6000K,“色调”设为-50。为了增强色彩,将“自然饱和度”(仅对饱和度较低的颜色产生作用)设为+70,“饱和度”设为+30。
3增强反差
我们将参数设为 “黑色”+50,“对比度”+95,“清晰度”+30,“曝光”+0.75。当然,根据处理的图像不同,具体的数值也要进行相应调整。当您处理自己拍摄的照片时,可以移动滑块观察效果,决定合适的位置。
4分离色调
点击“分离色调”标签,在“高光”项下,将“色相”滑块移至220,“饱和度”移至95。在“阴影”项下,将“色相”设为15,“饱和度”50。将“平衡”滑块向左移动至-30。
5添加边框
为了给画面添加黑色边框,我们选择了工具条中的“渐变滤镜”。将“曝光”设为-3.0,“饱和度”-100。在图像边缘单击,并向画面内部轻轻移动鼠标大约几毫米。
6存储设置
在完成处理之后,我们点击操作界面右边缘处的小标志,调出下拉菜单,从中选择“存储设置”。这样,在以后处理其他照片时,我们就可以将之前所做的调整操作直接应用在新的照片上,大大缩短处理时间。
黑白效果
将RAW图片转换为黑白效果。
Camera Raw不仅拥有丰富的色彩修正功能,它还能帮助我们获得令人印象深刻的黑白照片。“恢复”和“填充”功能可以在无损画质的前提下,恢复亮部细节、凸显暗部细节;除了它们之外,在“HSL/灰度”菜单中,还有一系列基于色彩通道的设置选项,借助它们,我们可以有针对性地对画面特定区域的亮度进行精细调节。在白平衡方面,这种微调功能也非常有用:尤其是画面中存在大片蓝天的风光照片,即使是微小的调整操作,也会让整个画面的亮度和反差情况发生明显的改变。不妨拿我们的示例照片来做个试验:将白平衡滑块左移或右移大约1000K的距离,您将会发现,画面的变化如此之大!
不过,Camera Raw不是万能的灵丹妙药,对于基本素质极差的照片,它未必能使其起死回生。因此,在前期拍摄的过程中仍然不可大意。如果想要创作黑白作品,在选择拍摄对象的时候,就应该尽量选择适合以黑白效果来表现的对象。这类题材除了肖像之外,一般还包括极简主义的建筑场景,以及富有沧桑韵味的风景。我们此处使用的照片,是由摄影师Nikolaus Grünwald(www.nikolausgruenwald.com)提供的。
1转换为黑白
在Camera Raw中打开原始RAW文件。在操作界面中,点击左数第四个标签“HSL/灰度”,勾选选框“转换为灰度”。将黄色和橙色滑块向左移动,来压暗地面与树木。通过减小蓝色和海蓝色通道的数值,能使天空影调更富戏剧性。
2压暗天空
按快捷键[G],启用“渐变滤镜”。用鼠标在画面中从上缘至画面中心拉出一道渐变。将“曝光”滑块移至-1.10处,将渐变覆盖的区域压暗。为了让云层更鲜明,将对比度提升至+54。
3调节对比度
为了让画面整体的反差进一步增强,选择左数第二个标签“曲线”。在曲线界面中点击“参数”标签,对照片色阶进行优化。将“高光”数值设为+70,“暗调”设为-8。其他两个滑块的数值保留为0。
4最后微调
现在,让我们回到“基本设置”菜单。将“色温”设为5600K,“对比度”略微提高至+45。然后,将“高光”滑块移至10,恢复较为明亮的云层部分中的细节。最后,将“清晰度”提升至10,使得画面更加锐利通透。
