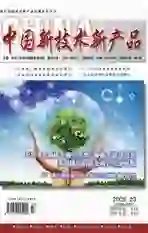如何利用Windows安全模式解除电脑故障
2009-12-11张凤
张 凤
摘要:本文首先介绍了什么是Windows安全模式以及如何进入Windows安全模式,然后结合实际使用中可能会遇到的问题或故障提出了一些在Windows安全模式下切实可行的解决方式及技巧,希望对电脑使用爱好者提供一定的帮助。
关键词:Windows安全模式;电脑故障;解除方式
不管你在电脑方面是新手还是老手,只要你用Windows,就肯定会经常听到一个词语:安全模式。初学者往往对这个概念往往理解含糊,什么是安全模式?难道平时系统都是“不安全模式”?安全模式能干什么?
1 什么是安全模式
安全模式是Windows操作系统中的一种特殊模式,经常使用电脑的朋友肯定不会感到陌生,在安全模式下用户可以轻松地修复系统的一些错误,起到事半功倍的效果。安全模式的工作原理是在不加载第三方设备驱动程序的情况下启动电脑,使电脑运行在系统最小模式,这样用户就可以方便地检测与修复计算机系统的错误。我们都知道,对于现在的Windows 2000/XP/2003操作系统,系统本身的稳定性已经不是问题,而大量的驱动和应用程序才是危害系统稳定性和可靠性的罪魁祸首。可能系统本来工作非常正常,但是某天升级了一个有Bug的显卡驱动,或者安装了一个新版本的杀毒软件之后系统就无法正常启动了。为了解决这类会影响到Windows正常运行,但又并非Windows自身问题的故障,微软为我们准备了安全模式。
通过“安全模式”的方式登录到系统中,看到的桌面与通常看到的很不一样,当Windows在安全模式下运行的时候,系统将只载入能够启动系统的最基本的服务和驱动程序,这样操作系统将会使用最少的驱动和服务运行,并使用通用的显卡驱动程序,工作在640×480的分辨率下,同时仅能支持键盘、鼠标、显示器、本地硬盘,并开启默认的系统服务。在安全模式下,Windows并不载入音频设备和其他非必要外设的驱动,而且Windows还会忽略所有随系统启动自动运行的程序。提示: Windows XP/2003中的通用显卡驱动程序将可以在安全模式下显示24位色深和640 x 480的分辨率,然而这些设置是无法修改的。
2 怎样进入安全模式
启动过程中按下F8键是最传统也是最常用的方法:当我们打开电脑电源,硬件完成自检之后,立刻按下键盘上的F8键。这里列出了很多高级启动选项。在此安全模式又分为几种,一般情况下我们选择进入普通的安全模式即可。除了这种最常用的方法外,在计算机启动时按住Ctrl键不放,也可以以“安全模式”启动系统。另外,当你在Windows的正常模式下时,单击“开始/运行”,输入“msconfig”,然后在打开的窗口中选择“一般”选项卡,再勾选“论断启动-仅加载基本设备驱动程序和服务”项,最后单击“应用/确定”并重新启动,系统即会自动进入“安全模式”。
3 利用安全模式可以解决哪些实际问题
现在你也许大概知道了安全模式的意义,但究竟如何使用它呢?下面就是一些实例:
3.1 修复系统故障
如果Windows运行起来不太稳定或者无法正常启动,这时候先不要忙着重装系统,试着重新启动计算机并切换到安全模式启动,之后再重新启动计算机,系统是不是已经恢复正常了?如果是由于注册表有问题而引起的系统故障,此方法非常有效,因为Windows在安全模式下启动时可以自动修复注册表问题,在安全模式下启动Windows成功后,一般就可以在正常模式(Normal)下启动了。
3.2 解决驱动或软件导致的崩溃
这个问题可能很多人都会遇到,这种情况下,唯一的解决办法就是卸载新驱动,恢复老版本的驱动,可问题是Windows都无法启动了,怎样卸载和恢复呢?如果你安装的驱动是用于一些非重要设备(例如网卡、显卡、声卡等)的,那么可以试试看进入安全模式进行恢复。前面已经说过,在安全模式下,系统将只加载最基本的驱动程序,因此只要系统还能进入安全模式,我们就可以直接卸载驱动,或者Windows XP/2003用户可以利用“返回驱动程序”功能返回上一次的正确驱动。
3.3 纠正显示分辨率
如果我们在显示属性中设置了显示器无法接受的分辨率,例如给17寸的CRT显示器设置了1600×1200的分辨率,因为无法正查显示,我们也就无法将分辨率改为正常的设置。确实Windows有一种保护机制,当你设置了过高而显示器无法显示的分辨率的时候,只要等待30秒就会自动恢复到之前的分辨率,不过有时候因为各种原因,该功能可能会无法生效。这时候就可以利用安全模式,因为在安全模式下,系统都将显示640×480分辨率的桌面。因此我们大可以放心将系统启动到安全模式下,在显示属性中设置正确的分辨率,并重启动系统到正常模式下。
3.4 删除顽固文件
我们在Windows下删除一些文件或清除资源回收站内容时,系统有时会提示「某某文件正在使用中,无法删除」的字样,不过这些文件并无使用中,此时可试着重新启动计算机并在启动时进入安全模式。进入安全模式后,Windows会自动释放这些文件的控制权,便可以将它们删除。
3.5 “安全模式”还原系统
如计算机不能正常启动,可使用“安全模式”或者其它启动选项来启动计算机,在电脑启动时按下F8键,在启动模式菜单中选择安全模式,然后按下面方法进行系统还原:点击“开始”→“所有程序”→“附件”→“系统工具” →“系统还原”,打开系统还原向导,然后选择“恢复我的计算机到一个较早的时间”选项,点击“下一步”按钮,在日历上点击黑体字显示的日期选择系统还原点,点“下一步”按钮即可系统还原。
3.6 查杀病毒
现在病毒一天比一天多,杀毒软件也天天更新。但是,在Windows下杀毒我们未免有些不放心,因为它们极有可能会交叉感染。而一些杀毒程序又无法在DOS下运行,这时候我们当然也可以把系统启动至安全模式,使Windows只加载最基本的驱动程序,这样杀起病毒来就更彻底、更干净了。
3.7 解除组策略锁定
其实Windows中组策略限制是通过加载注册表特定键值来实现的,而在安全模式下并不会加载这个限制。重启开机后按住F8键,在打开的多重启动菜单窗口,选择“带命令提示符的安全模式”。进入桌面后,在启动的命令提示符下输入“C:WindowsSystem32XXX.exe(你启动的程序)”,启动控制台,再按照如上操作即可解除限制,最后重启正常登录系统即可解锁。
注:组策略的很多限制在安全模式下都无法生效,如果碰到无法解除的限制,不妨进入下寻找解决办法。
3.8 恢复系统设置
如果用户是在安装了新的软件或者更改了某些设置后,导致系统无法正常启动,也需要进入安全模式下解决,如果是安装了新软件引起的,请在安全模式中卸载该软件,如果是更改了某些设置,比如显示分辨率设置超出显示器显示范围,导致了黑屏,那么进入安全模式后就可以改变回来,还有把带有密码的屏幕保护程序放在“启动”菜单中,忘记密码后,导致无法正常操作该计算机,也可以进入安全模式更改。
3.9 揪出恶意的自启动程序或服务
如果电脑出现一些莫明其妙的错误,比如上不了网,按常规思路又查不出问题,可启动到带网络连接的安全模式下看看,如果在这里能上,则说明是某些自启动程序或服务影响了网络的正常连接。
3.10 磁盘碎片整理
系统用久了,在硬盘中便会出现很多碎片,碎片多了会影响系统的性能,也会浪费宝贵的硬盘资源。因此,建议大家定时给硬盘进行碎片整理,而在碎片整理的过程中,最好不要运行其它程序的,而一般在正常启动Windows时,系统会加载一些自动启动的程序,而这些程序又不易关闭,常常会对碎片整理程序造成干扰。这种情况下,我们就应该重新启动计算机,进入安全模式,安全模式是不会启动任何自动启动程序的,可以保证磁盘碎片整理的顺利进行。
结束语
通过以上的介绍,相信大家对安全模式以及它的典型应用已经有基本的了解。不过安全模式的功用还有很多,希望初学者在碰到具体电脑问题的时候能够想到“安全模式”,说不定很多问题都会迎刃而解。
参考文献
[1]冯胜安,张延义.《Windows Server 2003系统与应用》.电子工业出版社,2008.
[2]刘文芝,刘张榕.《操作系统》.中国计划出版社,2007.
[3]徐守志,陈怀玉等.《网络与信息安全》.中国商务出版社,2009.