扔掉稿纸 文档修改更便利
2009-10-19周建峰
周建峰
在无纸化办公的今天,文档的审阅如何体现自动化和人性化呢?今天我们就来看看阿峰和小薇是怎么做的吧。他们用好了Word2007的批注和修订,文档审阅修改不是一件困难的事情,处理起来也变得轻松合理了。
实例一:批注修订,保留原貌
阿峰是一家公司的经理,平时主要就是审阅各部分发过来的计划书,对计划书进行纠错并给出相应的建议。如果直接在原文档上删除修改,则下属不容易看到文档改动的地方,因此最好能在保留原文的基础上进行修改,此时最好使用Word的批注和修订功能。
第一步:轻松批注
用Word2007打开计划书,切换到“审阅”选项。将光标移到文档中要给出建议的地方,单击“新建批准”按钮,在该处右侧会出现一个批注框,在里面可以输入批注的内容(见图1)。在添加多个批注后,会自动在批注者姓名后(zjf)加上1.2.3,这样可以很清楚地获知自己加了多少个批注。如果对自己的某个批注不满意,可选中该批注,单击“删除”按钮即可清除;如果要删除文档中所有批注,单击“删除”下的“▼”按钮选择“删除文档中的所有批注”即可。

小提示:
单击Office按钮选择“Word选项”,切换到“常用”选项,在“对Microsoft Office进行个性化设置”中可以修改批注者姓名,其实这就是Office的用户名。如果是不同的人对文档进行批注,批注者姓名可以从这里修改,这样便于别人获知是谁的建议。
第二步:快速修订
如果文档中某些地方要直接修改,单击“修订”按钮后对文档进行修改,此时可以看到删除的文字并没有消失,而是在上面加上了删除线,添加的文字会接在删除的文字后面(见图2)。如果仅仅是修改了文字的属性(如:字体、字号等),在文档右侧会显示相应的格式。

小提示:
单击“修订”下的“▼”按钮选择“修订选项”出现对话框,在这里可以对修订的各种属性进行设置(见图3),比如:插入内容后的格式(如:加上单下划线或改变颜色等),删除内容用什么标记(删除线或隐藏或双下划线等)。
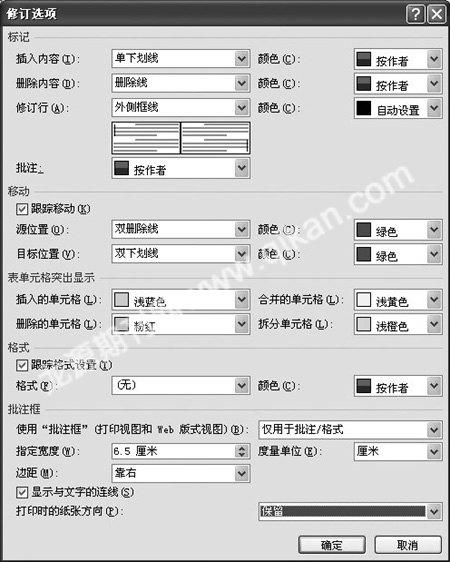
阿峰根据实际情况以及自己的想法,对文档加上批注修订后,就可以转发给下属,让他们根据上面的要求提示进行相应的修改。
实例二:修改建议,一目了然
小薇是一个部门的策划,平时常常要汇总部门同事的意见,整理成文稿,交给公司经理审阅,然后根据经理的修改和建议,对文稿进行重新整理完成最终稿,因此她通常要二次处理批注修订过的文稿。
第一步:看清文档的改变
打开一份批注修订过的文档,切换到“审阅”选项,单击“审阅窗格”下的“▼”按钮选择“垂直审阅窗格”,在文档的左侧会出现窗口(见图4),在这里列出了文档中的所有批注或修订,单击左侧的批注或修订,右侧的文档也会自动跳转到相应的地方。

第二步:轻松快速完成修改
对于文档中的修订处,如果觉得可以接受,可单击“接受”下的“▼”按钮选择“接受修订”,此时会自动用修订内容替代正文,当然了如果你是一个绝对服从上级的人,可选择“接受对文档的所有修订”;对于不合适的修订,可单击“拒绝”的“▼”按钮选择“拒绝修订”。另外在根据批注修改时,首先要取消选择“修订”功能,否则又会显示为批注。
小提示:
如果一篇文档分别交给了多人进行了审阅,就会得到多份审阅后的文档,此时可使用“比较”和“合并”功能,比较审阅后文档不同之处,也可以将审阅后的多份文档进行合并,将所有的批注建议合并到一个文档中。单击“比较”下的“▼”按钮,选择“比较”或“合并”会出现对话框,选择文档,再设置相应的属性,最后单击“确定”按钮即可新文档。
