新时代文件共享十八式
2009-10-19Dream
Dream
平时经常需要与朋友、同事分享文件,例如一首音乐,一篇文档,而在不同电脑之间的文件共享也是难者不会,会者不难,很多新手朋友可能还不太熟悉如何将自己的文件共享给朋友。其实,与朋友共享文件很简单!
Windows XP系统中的文件“本地”共享方法
在Windows XP系统中只支持文件夹共享,并不支持单个文件的共享,操作起来很简单:
右击目标文件夹并选择“共享和安全”,在打开的窗口中选中“共享此文件夹”,再单击“权限”按钮指定可以共享此文件夹的用户及使用权限,最后单击“确定”即可。(见图1)
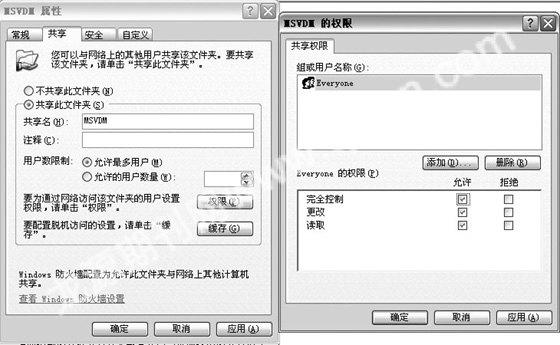
Windows 7系统中的新型共享方案
Windows 7对文件共享提供了新方法,使用起来更简单:
1普通文件的共享方法
在Windows 7系统中共享普通文件时,只要直接右击该文件并选择快捷菜单中的“共享”,再根据情况选择相应的分享方法。(见图2)

如果只需要共享给家庭组(类似Windows XP系统中的工作组)中的成员使用,直接选择“家庭组(读取)”或“家庭组(读取/写入)”两项即可。
当然,有时候,在家庭组中可能只想将文件共享给某一个特定的朋友,这种情况下就需要借助微软针对Windows 7提供的Windows用户账户和Windows Live ID链接功能,可以将目标联系人的Windows ID链接到自己的系统账户中,这样就可以直接将文件单独共享给这位联系人而不受其他联系人的影响。实现方法如下:
第一步:单击“开始→控制面板”,打开“用户账户和家庭安全”,打开“用户账户”项,在左侧面板中单击“链接联机ID”,在打开的窗口中单击“添加联机ID提供程序”。(见图3)

第二步:在打开的下载页面中点击“Windows Live”图标,在切换到的页面中的“Change Language”下拉列表中选择语言为“Chinese(Simplified)”,接下来再下载安装“wllogin_32.msi”(32位系统)或“wllogin_64.msi”(64位系统)。
第三步:重新启动系统,重新打开控制面板中的用户账户设置项,在窗口中单击“链接联机ID”,在打开的窗口中将目标联系人的Windows ID绑定进来。
第四步:直接右击要共享给其他人的文件并选择“共享→特定用户”,在打开的窗口中选择绑定的Windows ID,设置好共享的权限并直接将文件共享出去即可。这样共享的文件,只有在系统中同样使用上述链接的Windows ID的用户才可以看到共享的文件,而其他用户则无法看到,因此而达到指定共享人的目的。
2磁盘、文件夹的共享方法
在Windows 7系统中,磁盘、文件夹的共享方式与普通文件的共享方式有差别,在使用时需要注意:
右击要共享的文件夹或是驱动器,选择“共享→高级共享”,在打开的窗口中选择“共享”选项卡,单击“高级共享”按钮。

在打开的窗口中勾选“共享此文件夹”,设置一个共享名、指定同时共享时的连接用户数(最大为20),再单击“权限”按钮,在打开的窗口中可以指定共享的用户、权限,最后单击“确定”按钮即可。(见图4)
