浅谈用PowerPoint制作动感课件的方法
2009-08-14田志德
田志德
[摘 要]针对大多数教师用PowerPoint制作课件时忽视其动画性,盲目地制作大量挂图式课件,而无从下手制作动感课件的问题,本文以具体实例阐述用PowerPoint制作动感课件的方法。
[关键词] PowerPoint 动感课件 方法
目前,多媒体技术引入到教学领域中,广大教师制作多媒体教学课件已蔚然成风。因为PowerPoint软件简单易学,操作方便,功能强大,深受广大教师的青睐。笔者结合自己的实战经验,具体谈一下用PowerPoint制作动感课件的方法。
一、利用自定义动画“添加效果”中选“进入”再选“擦除”效果制作文字“论文”二字书写效果
1.先启动“附件”下的“画图”程序,再用文字工具写上一个“论”字,再在“字号”栏中直接输入“130”,把字体设为“隶书”,如图0。

2.使用“橡皮”工具将该字各个笔画分开,再按笔画顺序分别保存为图1、图2、图3、图4、图5、图6,“论”字6画,保存了6张单笔画的图片。
3.启动PowerPoint,建立一个“空演示文稿”,并选择“空白版式”。
4.选择“插入”→“图片”→“来自文件”将事先制作好的图片图1插到文件中,利用图片工具栏中的“设置透明色”工具把图片底色设为透明。
5.选中图1,右击,选择“自定义动画”,再在屏幕右侧出现的动画属性设置框中设置动画效果为“擦除”,“开始”设为“之后”,“方向”设置为“自顶部”,“速度”设为“快速”。
6.重复上述步骤,依次将图2、图3、图4、图5插入到文件中(注意插入时一定取默认位置,不可偏离),其中图2、图3、图4和图5、图6的方向则分别设为“自左侧、自顶部、自顶部、自顶部、自顶部”,其余的设置和图1一样。
7.“文”字的书写制作与“论”字制法相同,只是“擦除”方向有所不同。
全部完成后,“播放”动画,在屏幕上的“论文”二字的书写效果就一笔一画地写出来了,非常好。这种动画,非常适合低年级教学识字和笔顺的。选择不同方向的擦除效果在课件制作中可以制作出直线、线段、射线、曲线、抛物线等动态的画法和英文、汉语的书写效果。
二、利用自定义动画“添加效果”中选“动作路径”设置制作指定路线运动的动画,实现小球摆动或荡秋千的动画效果
1.用绘图工具画好素材:球线、球并全部选中,“组合”成一个整体图片a(图1)。
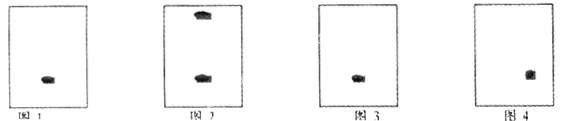
2.选中图片a,执行“复制→粘贴”,得到图片a的复制品图片b,把图片b旋转180°,并与图片a上下相接(如图2)。
3.选中图片b,双击,调出“设置自选图形格式”对话框,在“颜色和线条”选项中,把填充颜色和线条颜色都设成无,然后把图片a和“消失”的图片b“组合”成一个整体图片c(如图3)。
4.把图片c适当调整一个角度(如图4),选中图片c,单击右键,在快捷菜单中选择“自定义动画”,执行“添加效果→强调→陀螺旋”。
5.打开陀螺旋的“效果选项”,把“效果”选项卡的“数量”设置为顺时针自定义60度,并选中“自动翻转”,“计时”选项卡的“重复”设置为“直到下次单击”,确定后就可以放映幻灯片观看效果了。
三、利用Windows中附件画图工具和路径设置效果制作Flash中的遮罩动画,实现探照灯效果
1.用附件画图工具,先画正圆,然后选颜料桶工具上黑色如图1。

2.启动PPT后,插入任意一张图片,如图2。
3.再把图1插入到图2那张幻灯片上,而且要把图1变大,远远大于图片2,其目的是图片1要运动起来不能露出图片1,全部遮住。
4.利用图片透明工具,把圆窗设置透明,会看到图3效果。
5.给图片1设置动画,在“动作路径”中选水平数字8。
设置幻灯片后,放映幻灯片就会看到很好的探照灯效果呈现在眼前。
四、利用“劈裂”和“动作路径”设置效果制作画卷展开动画
1.启动PPT后,把背景设为兰色,并插入一张图片清明上河图,如图1。
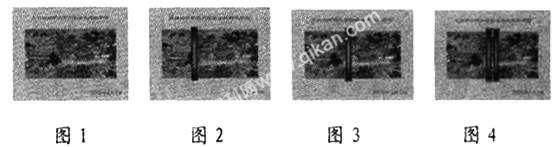
2.利用“进入”中的“劈裂”效果,设置从“中央向左右展开”,速度选“非常慢”,放映出现画面由中央展开的拉帘效果。
3.绘制左转轴,方法是利用绘图矩形工具绘制轴,在填充颜色中选填充效果,再选渐变,颜色选单色,选红色(可随意选,因人而好),底纹样式选中心幅射,轴框设无线条颜色,如图2。
4.为轴安装堵头,用绘画工具中的椭圆工具绘制红色的中心幅射的堵头,因为有两个堵头,绘制完一个后可用复制的方法再复制一个,把两个堵头调好位置安到轴上,再进行组合,如图3。
5.用复制的方法复制右轴,把两轴并列放置画面中心线两侧,如图4。
6.分别为左右轴设置动画,让左轴向左运动到画面左边界,右轴运动到画面左边界,在“添加效果”中选“动作路径”设置,左轴选向左,右轴选向右。轴运动的速度设置必须与画面展开速度设置相同,只有这样,才能保证轴转动与画面展开同步。另外,要把三个事(画面、左轴和右轴)的“开始”均设为“之前”。放映幻灯片观看效果,看到的动画效果可以与用Flash制作的画卷展开相媲美了。
五、用PPT闪烁效果来制作一个人在跑步的动画效果
1.准备两张连续动作的图片,用自选图形的矩形和椭圆画两幅画,然后把这两幅图片重叠在一起(如图1)。
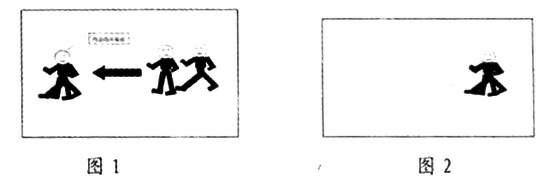
2.同时选中这两幅图,右击选择“自定义动画”,在自定义动画窗口中单击“添加效果”按钮选择“强调→其它效果→闪烁”,右击这两个选中的动画项选择“计时”,在速度中输入0.8、重复设置为“直到下次单击”,单击“确定”。再右击第二个动画项选择“计时”设置延迟为0.4秒,即动画速度的一半。现在单击“播放”按钮马上就能看到一个人在原地跑步的动画。
3.再选中两张图,单击“添加效果”按钮选择“动作路径→绘制自定义路径→曲线”,画一条曲线,右击这两个动画项选择“计时”设置开始为“之前”、速度则直接设置为12秒(如图2)。这样就可以让这个人沿指定的路径慢跑了。
在PPT的课件制作中,通过不断地探索和实践,相信您的PPT作品一定会“秀”的更精彩,更迷人,更能适应教学的需要!
