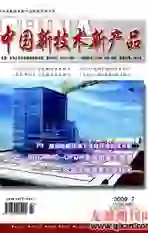浅谈PowerPoint制作多媒体幻灯片的技巧
2009-04-29杨璐肖毅
杨 璐 肖 毅
摘 要:计算机软件Office PowerPoint是制作多媒体幻灯片最常用的软件,对PowerPoint中模板、文字、图表、视频的应用原则和制作技巧进行了介绍。
关键词:多媒体;Office PowerPoint软件;应用
多媒体辅助教学以其教学容量大、形象直观、教学时空宽阔并容易激发学生的学习兴趣等优势,广泛应用于基础和临床教学,对增进教学效果、提高教学质量起着不可替代的作用[1]。制作多媒体幻灯片最常用的软件是Office PowerPoint,制作简单,功能强大,使用方便。怎样使幻灯片美观、生动,有利于提高教学效果呢?下面结合自己的工作实际,谈谈PowerPoint的应用体会。
1 关于模板
1.1 模板的选用原则
模板简洁、明快、色彩饱和;切忌太花梢、太抢眼。模板的颜色应与幻灯内容相吻合,如具有稳重感的冷色调模板多用于表现教学科研的真实;具有夸张感的暖色调多用于烘托丰硕成果的表现。模板的颜色应与文字颜色相协调,对比度要稍强,如蓝底白字,红底黄字,等等。一般说来,一套幻灯片的模板应是一个,或用色调相近相似的模板。否则,前一张幻灯片是冷色调模板,而后一张是暖色调模板,风格不统一,容易造成眼花缭乱的感觉。可用Photoshop等软件对模板进行加工处理,如单位标志、会徽,或与该教学内容相关的图谱,增加模板的信息内容和美观效果。
1.2 几种模板的使用技巧
灵活调用模板。 PowerPoint提供的模板非常丰富,可以根据需要灵活选用:选择“文件”→“新建”,在打开的任务窗格中可以看到它提供了“新建”、“根据现有演示文稿新建”和“根据模板新建”三种调用模板的方式.“新建”下又有“根据设计模板”和“根据内容提示向导”等方式。而单击“根据现有演示文稿新建”下的“选择演示文稿”,可以将现有演示文稿作为模板建立新文件。“根据模板新建”下则有“通用模板”和“Microsoft.com上的模板”等多种选择,单击“通用模板”可以打开“模板”对话框,选用系统安装的各种模板。
套用更多的网络模板。可从微软公司的站点免费下载更多的网络模板,选择“文件”→“新建”,然后单击打开的任务窗格下方的“Microsoft.com上的模板”按钮,即可打开该站点上的中文模板库。只要单击网页上的模板类型链接,就可以在网页上看到该类模板的名称和提供商等内容。按下“预览”按钮即可进行预览,而单击某个模板名称,就会显示“模板最终许可协议”,在接受协议后单击“在PowerPoint中编辑”,IE就会将模板下载到你的硬盘中,并会自动用PowerPoint打开该模板。如果对模板的效果满意,可以用“另存为”将它保存为模板,以后就可以像普通模板那样方便调用了。
2 关于文字
2.1 文字的设计原则
幻灯片的文字要简明扼要,主要纲目、章节中的重点、难点和一些关键性的或学生容易弄错的描述、定义用文字体现出来[2],切忌讲稿的全部内容都用在幻灯片上。字体大小要适中,太小看不清,太大不美观。文字行距设置成1.5行为宜,最大不超过1.8行;描述性和普通文本一般用22-24号字,最大不要超过28号字,标题文字比描述性文字大4-6号即可;图片的标注性文字用20号字;如果是全英文文本,在中文字号的基础上增大4号[2]。
字的颜色要与模板的颜色相协调。重点要点和关键字可以用突出的颜色进行强调。
2.2 几种演示样式文字的设置技巧
动态显示正在朗读的文字。按朗读速度改变文字的颜色。先将要朗读的文字复制,改变字体颜色后与原文字重合并在原文字的上层,将复制文字的出现设为“颜色打字机”,速度应与朗读的平均速度一致。按朗读速度改变文字的背景颜色。先做出背景颜色条,方法与做标题的背景颜色条相同,颜色条的出现设为从左侧“缓慢进入”,速度亦与诵读的平均速度一致。如果是多行则下一行设为上一行完成后开始。最后在每行字的左侧空白处做与幻灯片背景一致的矩形并设为在颜色条的上层,以遮挡颜色条在空白处的显示。按朗读进度给文字加下划线。方法同上,只是把颜色条改成下划线。长时间闪烁字体的制作。PowerPoint中有闪烁效果,但它只是流星般地闪烁一次。要做一个可吸引人注意的连续闪烁字,可在文本框中填入所需字,处理好字的格式和效果,并做成快速或中速闪烁的图画效果,复制这个文本框,根据想要闪烁的时间来确定粘贴的文本框个数,再将这些框的位置设为一致,处理这些文本框为每隔一秒动作一次,设置文本框在动作后消失即可。
3 关于图片表格
3.1 图片表格的设计原则
在幻灯片中,图片表格会给人造成直观生动的感觉,形成视觉上的一种刺激,变抽象为形象,变复杂为简单,有利于学生对形态结构的理解和记忆。在设计图片表格时应该画面简洁,突出重点。
3.2 图片表格制作技巧
制作更精美的图表。PowerPoint本身自带的“插入→图表”命令来制作图表,但是所制作出来的图表不太美观,可以用Swiff Chart 3 Pro Evaluation来制作,然后再将这些图表导入到PowerPoint中,这样的图表更出精美。
图片颜色的快速灵活改变。利用PowerPoint制作演示文稿课件,插入漂亮的剪贴画会为课件增色,可并不是所有的剪贴画都符合要求,尤其是感觉剪贴画颜色搭配不太合理,这时我们可以右击此剪贴画选择“显示‘图片工具栏”选项,(如果图片工具栏已经自动显示出来则无需此操作)然后点击“图片”工具栏上的“图片重新着色”按钮,在随后出现的对话框中便可任意改变图片中任何颜色。
幻灯片上有标志。在制作幻灯片时许多人都希望加上LOGO标志,如自己单位标志、会徽,这时只需将标志放在母板上,所有幻灯片上就都有了,执行“视图→母板→幻灯片母板”命令,在“幻灯片母板视图”中,将LOGO标志放在合适的位置上,关闭母板视图便可。
4 关于视频
4.1 视频的设计原则
多媒体教学的第一个优点就是图文并茂,并且可以加入动画、声音等多种元素,使抽象的内容直观化、复杂的内容简单化,达到增强教学效果、提高教学效率的目的[3]。
在幻灯片中,视频的运用会给人产生真实可信的感觉,会给幻灯片增色不少。但最好是选取少量精彩的片段。
4.2 在PowerPoint中插入视频的方法
直接播放视频 。是将事先准备好的视频文件作为电影文件直接插入到幻灯片中,该方法是最简单、最直观的一种方法,使用这种方法将视频文件插入到幻灯片中后,PowerPoint只提供简单的[暂停]和[继续播放]控制,而没有其他更多的操作按钮供选择。以下是具体的操作步骤:
运行PowerPoint程序,打开需要插入视频文件的幻灯片。将鼠标移动到菜单栏中,单击其中的“插入”选项,从打开的下拉菜单中执行“插入影片文件”命令。 在随后弹出的文件选择对话框中,将事先准备好的视频文件选中,并单击[添加]按钮,视频文件便插入到幻灯片中了。用鼠标选中视频文件,并将它移动到合适的位置,然后根据屏幕的提示直接点选[播放]按钮来播放视频,或者选中自动播放方式。 在播放过程中,可以将鼠标移动到视频窗口中,单击一下,视频就能暂停播放。如果想继续播放,再用鼠标单击一下即可。
插入控件播放视频 。是将视频文件作为控件插入到幻灯片中的,然后通过修改控件属性,达到播放视频的目的。使用这种方法,有多种可供选择的操作按钮,播放进程可以完全自己控制,更加方便、灵活。该方法更适合PowerPoint课件中图片、文字、视频在同一页面的情况。
运行PowerPoint程序,打开需要插入视频文件的幻灯片。将鼠标移动到菜单栏,单击其中的“视图”选项,从打开的下拉菜单中选中“控件工具箱”,再从下级菜单中选中[其他控件]按钮。在随后打开的控件选项界面中,选择“Windows Media Player”选项,再将鼠标移动到PowerPoint的编辑区域中,画出一个合适大小的矩形区域,随后该区域就会自动变为Windows Media Player的播放界面。用鼠标选中该播放界面,然后单击鼠标右键,从弹出的快捷菜单中选择“属性”命令,打开该媒体播放界面的“属性”窗口。在“属性”窗口中,在“File Name”设置项处正确输入需要插入到幻灯片中视频文件的详细路径及文件名。这样在打开幻灯片时,就能通过[播放]控制按钮来播放指定的视频了。为了让插入的视频文件更好地与幻灯片组织在一起,还可以修改“属性”设置界面中控制栏、播放滑块条以及视频属性栏的位置。在播放过程中,可以通过媒体播放器中的[播放]、[停止]、[暂停]和[调节音量]等按钮对视频进行控制。
参考文献
[1]刘桂莲,等.多媒体技术在生理学教学中的应用探讨.中国医学教育技术,2007,3:214-215
[2]黄庆红,等.浅析解剖学教学中Powerpoint幻灯片的制作和运用.中国医学教育技术,2007,2:143-145
[3]王义堂,等.新课程理念与教学策略.北京:中国言实出版业,2003