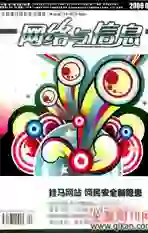修改兼容设置解决无线通信标准异常
2009-04-26James
James
伴随着无线网络设备的价格不断走低,无线网络的使用与访问逐步被更多的人所接受并喜爱。不过要想通过无线网络进行高效上网并不是一件简单的事情,因为在长时间接触无线网络的日子里,我们有时会不小心遭遇无线网卡出现一些莫名其妙的故障现象,面对这些故障现象,很多接触无线网络不多的朋友常常会束手无策,不知道该采取什么措施来进行应对。其实,很多时候无线网卡不能正常工作都是事出有因的,我们只要认真检查其安装、设置操作,一定能够找到解决故障的应对办法。这不,笔者就曾碰到一次由于无线网卡标准设置不当引起的不能上网故障,现在本文就将该故障现象的详细排除过程还原出来,希望各位朋友能从中获得一些启发!
无线网络不能使用
单位办公室有一台“服役”了几年的笔记本电脑,该电脑内置有无线网卡设备,以前单位领导使用该无线网卡设备可以使用、访问无线网络,可最近不知道什么原因,该无线网卡设备始终无法连接到单位的无线局域网中。不得已,单位领导只好电话“邀请”笔者迅速赶到故障现场,帮助其解决无线网络不能使用的故障现象。
接到领导的命令,笔者丝毫不敢怠慢,立即三步并成两步地赶到故障现场,并对故障现场进行了按部就班的勘查,该笔记本电脑是经典的老式IBM T30,其内置的无线网卡设备传输速度达到了11M。为了查看该无线网卡设备的工作状态是否正常,笔者依次单击“开始”/“设置”/“网络连接”命令,在弹出的本地网络连接列表窗口中,找到目标无线网络连接图标,并用鼠标右键单击该连接图标,从弹出的快捷菜单中执行“属性”命令,打开目标无线网络连接的属性设置界面。从该界面中笔者看到无线上网信号不是很强,起初笔者还以为是无线上网受到了外界干扰,特地将笔记本电脑转移到上网信号非常强的位置(也就是测试时信号满格的位置),结果发现笔记本电脑还是不能访问无线网络,看来这台笔记本电脑的确不能访问无线网络了。
检查无线路由设置
既然笔记本电脑已经能够探测到无线上网信号,那它为什么不能从局域网中的无线路由器那里获得IP地址呢?会不会是无线路由器设置了访问加密的缘故呢?想到这一点,笔者立即以系统管理员身份远程登录进无线路由器的后台管理界面,从中找到无线加密的设置选项,取消了无线加密的功能设置,结果还是不行。难道是无线路由器内置的DHCP服务功能出现了意外,或者干脆没有正常启用?为了检验自己的猜测,笔者从无线路由器的后台管理界面中找到DHCP服务功能选项,仔细查看该选项的数值时,发现DHCP服务处于正常工作状态。这说明笔记本电脑的无线网卡设备不能上网的原因,与无线賂由器的DHCP服务功能没有任何关系。在无线路由器的后台管理界面中,笔者偶然发现了该设备自带的防火墙功能、MAC地址过滤功能都处于启用状态,看来单位网络管理员为了防止非法用户偷偷访问无线局域网,对无线路由器设备进行了一些安全限制,会不会是这些安全设置影响了单位领导的笔记本电脑正常访问无线网络呢?为了排除无线上网的一切干扰,笔者打算暂时取消这些安全设置,可是当笔者尝试将无线路由器的防火墙功能、MAC地址过滤功能全部关闭后,发现老式IBMT30笔记本电脑仍然不能正常访问单位的无线局域网。后来,笔者查找了一下无线路由器设备的操作说明书,发现该设备能够正常支持802.11g、802.11b等无线通信标准,看来问题不在局域网的无线路由器设备上,而很可能是笔记本电脑自身有问题。
检查本地系统设置
如果本地笔记本电脑有问题,那究竟是哪些因素会影响无线网卡设备正常访问无线网络呢?首先笔者想到的是无线上网设置,因为要是无线网络的SSID名称或其他一些设置不正确时,无线网卡可能就无法准确搜索到局域网中的无线路由器。在检查无线上网设置时,笔者先是按照前面的操作步骤打开目标无线网络连接的设置窗口,单击其中的“无线网络配置”选项卡,打开选项设置页面,在该设置页面中将“用Windows配置我的无线网络设置”项目选中,同时单击“查看无线网络”按钮,从其后界面中找到目标无线局域网,然后单击“属性”按钮,进入具体的无线网络配置对话框,在这里笔者并没有找到可疑的地方,这说明无线上网配置是没有任何问题的。
有没有可能是Windows系统自身设置不当呢?考虑到无线上网时,需要使用无线访问服务、远程调用服务等,要是这些系统服务运行状态不正常时,那么无线上网操作可能就会失败,想到这一点,笔者决定对上面几个系统服务的运行状态进行一下检查。在进行这项检查操作时,笔者先是依次单击“开始”/“运行”命令,在弹出的系统运行文本框中输入字符串命令“services msc”,单击“确定”按钮后,打开笔记本电脑系统的服务列表窗口,从中找到可疑的目标系统服务,再用鼠标双击该服务选项,打开服务属性设置窗口,在该设置窗口的“常规”标签页面中,笔者看到无线访问服务、远程调用服务等工作状态都正常,这就意味着不能无线上网的故障现象与笔记本电脑系统的服务状态也无关。在此期间,笔者还顺便检查了Windows系统自带的防火墙参数,以及对Windows系统尝试了文件修复操作,结果发现一切正常,至此,无线上网故障排查工作陷入了僵局。
检查无线网卡设置
在排除了上面各项因素后,笔者开始将怀疑重点转移到笔记本电脑自带的无线网卡设备上了,难道是该无线网卡设备发生了硬件损坏?如果真是那样的话,笔者只有重新更换新的无线网卡设备才能解决问题,但转念一想,平时单位领导不怎么使用无线网卡设备,按理来说该设备发生硬件损坏的可能性还是比较小的,为此笔者打算先从该无线网卡设备的设置着手,来看看该设备是不是出了问题。于是,笔者立即打开笔记本电脑的设备管理器窗口,从中找到目标无线网卡设备,并用鼠标右键单击该网卡设备,从弹出的快捷菜单中执行“属性”命令,打开目标网卡设备的属性设置界面。当笔者检查到“高级”标签页面时,偶然发现“802.11D Control”选项的数值被设置为了“Strict”,看到这项设置时笔者感到非常奇怪,因为笔者知道,先前无线局域网使用的无线通信标准主要是802.11b标准,并且工作在2.4GHz频段,而目前无线局域网使用的无线通信标准主要是802.11g标准,那么安装在这台老式笔记本电脑中的无线网卡设备怎么会使用802.11d标准呢?
到Internet网络中搜索了相关信息后,笔者发现802.11d无线通信标准主要是针对类似跳频模式、信道化等物理层面定义了一些要求,以便让通信设备满足国家无线电制定的一些特殊管制要求。再返回到老式IBM T30笔记本电脑的无线网卡设置对话框,笔者发现“802.11D Contral”选项的数值既然为“Strict”,那就表示无线网卡设备在工作的时候必须严格遵守802.11d这一通信标准,而局域网无线路由器设备却只能支持802.11g、802.11b等无线通信标准,看来问题很可能是无线网卡设备的工作标准设置错误了。
弄清楚了故障原因后,笔者立即尝试着将目标无线网卡设备的“802.11D Contral”选项数值重新修改为了“None”或“Flexi-ble”,再单击“确定”按钮保存好上述设置操作,这时再上网访问单位的无线局域网时,发现终于能够正常上网了,至此老式笔记本电脑不能进行无线上网的故障现象就被彻底解决了。
最后的小结
一些有着专业用途的笔记本电脑或早期的老式笔记本电脑,其自带的无线网卡设备很容易出现一些无线通信标准,与目前局域网无线路由器使用的通信标准不相兼容的现象,这些现象由于平时我们很少碰到,因此具有很强的隐蔽性,我们在解决这类无线网络故障时很容易多走弯路,所以我们日后一定要对无线网卡设备的工作标准多加注意,一旦发现无线通信标准异常时,不妨尝试将其修改成兼容802.11g、802.11b等无线通信标准,相信这样就能解决一些莫名其妙的无线上网故障。