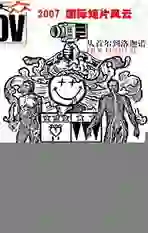带你入门VEGAS
2007-10-26刘越
刘 越
Sony Vegas(原名 Sonic Foundry Vegas Video),与Premiere、After Effects等诸多软件一样,是一个专业影像编辑软件。剪辑、特效、合成等一气呵成。结合高效率的操作界面与多功能的优异特性,让用户更简易地创造丰富的影像。Vegas作为整合影像编辑与声音编辑的软件,其中无限制的视轨与音轨,更是其他影音软件所没有的特性。在效益上更提供了视讯合成、进阶编码、转场特效、修剪及动画控制等。不论是专业人士或是个人用户,都可因其简易的操作界面而轻松上手。此软件可说是数位影像、多媒体简报、广播等用户解决数位编辑之方案。
今天我们来简单地认识一下VEGAS的最新版本VEGAS 7.0,我要讲的是VEGAS 7.0汉化版,网上有好多汉化包,虽然汉化的都不是很完美,但是对于一些没有英文基础的和刚刚入门的人来说还是简便了不少的。
首先我们先来了解一下VEGAS的界面和基本按钮,只有熟练掌握这些基础知识,以后在运用它们的时候才能得心应手。

下面对界面上的按键做下介绍:

熟悉了按钮,现在让我们来开始了解基本的剪辑
在剪辑之前,我们先要更改一下文件的基本属性[文件→属性→模版→PAL DV(720×576,25.000fps)]。因为中国视频采用PAL制,720×576像素的画幅,每秒25帧的隔行扫描,并且我们的DV在录制的时候也是用这种格式录制的。至于属性里的其他选项,就根据个人剪辑需要,进行适当修改。
首先想让大家了解一下它的视频采集方法。在文件菜单下有个选项叫“采集视频”。
点击后再选择确定,进入采集界面。单击选项里的参数选择,设置好文件存储空间和采集制式后确定就可以用界面上那几个按钮进行采集了。
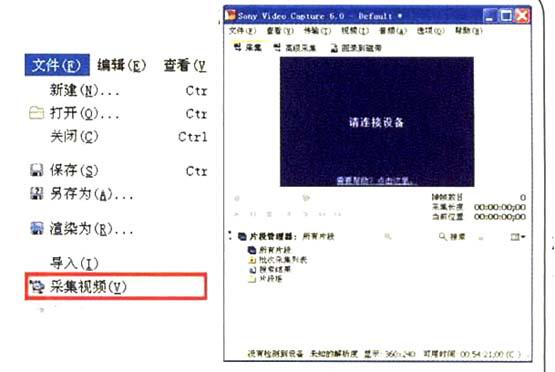
学会采集后我们一起来了解一下VEGAS的剪辑
1.基本操作:
和其他软件一样,我们的左手放在键盘上,用于控制快捷键,右手用来控制鼠标。键盘“S”:在当前时间线位置剪切;
“J”倒放视频,每按一次,倒放速度就加快一倍,最多4倍速播放;
“K”暂停视频播放,时间线会停在当前播放的帧上;
“L”播放视频,每按一次,播放速度就加快一倍,最多4倍速播放;
“方向键左”倒退到前一帧;
“方向键右”前进到下一帧;
“空格键”播放或停止视频,但停止时,时间线会回到播放开始的帧上。
2.基本剪接:
把时间线放到想要剪切的位置,按“S”,然后把各个文件连接到一起。(其实基本的剪切就是这么简单,而VEGAS的简易操作,让这种感觉更为明显)。
3.特效剪接
特效剪接:

视频特效:工具面板中的“视频特效”选项卡里有很多效果,可以用来制作各种画面效果。例如:调整画面颜色、亮度、对比度、饱和度等也可以进行画面变形,柔化等。使用方法也是直接拖拽效果到视频片段上即可。
黑白场:VEGAS中没有视频的部分默认值就是黑场,并且视频可以与黑场淡入淡出。白场可以使用一张白色的图片代替或使用视频特效里的多种手段达到,彩条更是简单,在媒体发生器中拖拽想要的彩条种类到视频中,并拉动时间轴选择想要的时长就好了。
4.轨道操作
在已有轨道的上方或下方的空白区域右键单击鼠标,可以添加新的音频轨道或视频轨道。
在已有轨道的上右键单击鼠标可以复制、删除或重命名轨道(由于操作简单和版面有限,在此就不附加图片说明了)。
5.升降格视频:
在所要升降格的视频上单击右键,选择“插入/删除线型编辑”中的“速度”一项后,该视频上会出现一条绿线,用鼠标上下拖动,即可实现升降格。
6.抓帧:
我们经常遇到这样的情况,想把视频中的某一帧拿出来,做成图片等等,VEGAS可以十分轻松地帮你做到,预览视频,把时间线停在你想要抓取的位置,然后点击视频预览右上角的保存就可以了。
7.文字:
学习剪辑软件,了解文字的使用是必不可少的一个知识点,无论是做标题还是字幕,都离不开文字,而VEGAS想的还算周到,本身集成了很多文字插件,要是您觉得不满意也可以去网上下载自己想要的插件(包括其他特效,网上还是蛮多的)。首先我们电机工具面板中的媒体发生器,里面有很多选项,其中把文字分为两种,一种是活动文字,也就是滚动字幕,另一种是静态文字。选用文字的时候首先选择一个和预想效果相似的效果插件,然后拖拽到相应的视频位置后再更改文字及属性,就可以达到预想的效果了。

8.控制音量大小:
有的时候由于前期录制不理想或后期想要达到某种声音效果,可以用此功能来调节。在音频轨道上单击鼠标右键,选择“插入/删除线型编辑”中的“音量”。这样就会在音频轨道中间出现一条紫色的线,在线上通过双击鼠标来添加关键点,按住关键点上下拖动即可改变音量大小。
9.生成与保存:
如果要是想要保存工程文件,那么在文件里选保存就可以了,如果要是想把剪辑好的文件转化为成品,就要选择文件下面的“渲染为”选项了。选择后设定文件名称和保存类型,关键的是别忘了更改模版为PAL DV(或自定义),并且把只渲染循环区域的对勾取消,最后确定等待就可以了。
说了这么多,相信大家对VEGAS有了一些初步的认识,简单的剪辑一个视频应该是不成问题了吧。大家实际操作的时候就会发现它的操作十分简单,很容易上手,但是这毕竟也是一个专业软件,想要精通也并不是那么容易的,今天我只简单地介绍了一下而已,想要玩转VEGAS还是需要一定的时间和精力的,大家有空可以钻研一下啊。